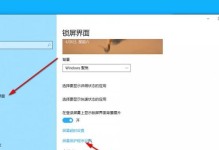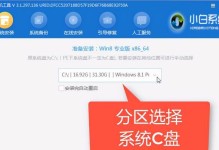在现代社会,数据备份和恢复变得越来越重要。无论是个人用户还是企业用户,都希望能够通过简单的操作来实现数据的可靠备份。而DiskGenius作为一款功能强大的磁盘管理软件,不仅可以帮助用户进行硬盘分区、文件恢复等操作,还提供了简单易用的硬盘复制功能。本文将详细介绍如何使用DiskGenius进行硬盘复制,以及一些需要注意的事项。
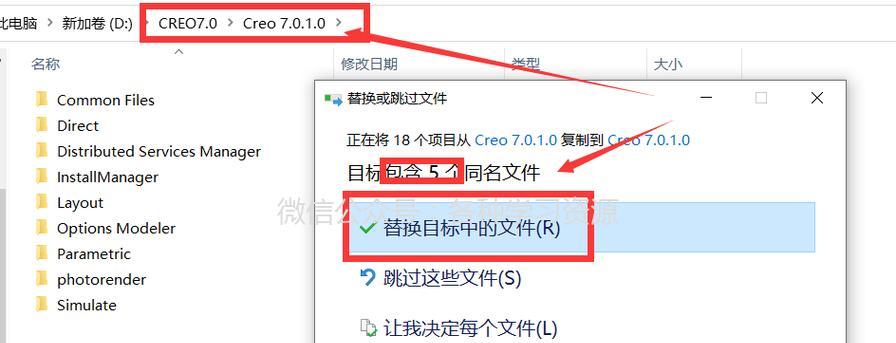
一:安装和启动DiskGenius
需要从DiskGenius官方网站下载最新版本的软件,并按照安装向导完成安装过程。安装完成后,双击桌面上的快捷方式打开DiskGenius。
二:选择源硬盘和目标硬盘
在DiskGenius的主界面中,你将看到所有可用的硬盘和分区。选择需要复制的源硬盘,在菜单栏中点击“硬盘”-“硬盘复制”选项。在弹出的对话框中选择目标硬盘。
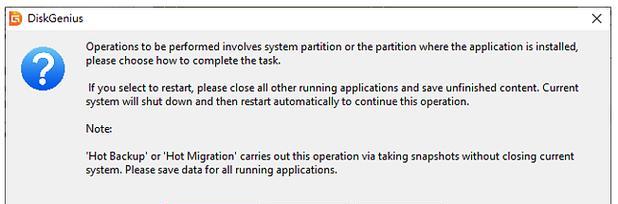
三:选择复制模式
DiskGenius提供了三种不同的复制模式:快速复制、完全复制和扇区复制。快速复制只复制源硬盘的分区结构和文件,速度较快;完全复制会复制源硬盘的所有数据,包括未分配空间;扇区复制会直接复制源硬盘的每个扇区,适用于数据恢复等特殊情况。根据需要选择适当的模式。
四:设置复制选项
在复制选项页面上,你可以选择是否将目标硬盘上的数据进行清除,以便进行复制操作。此外,还可以选择是否启用“自动调整分区大小”功能,该功能可将源硬盘上的分区大小自动调整为目标硬盘上的大小。
五:启动复制过程
完成设置后,点击“开始”按钮,DiskGenius将开始执行硬盘复制操作。过程可能需要一些时间,具体取决于源硬盘的大小和你选择的复制模式。
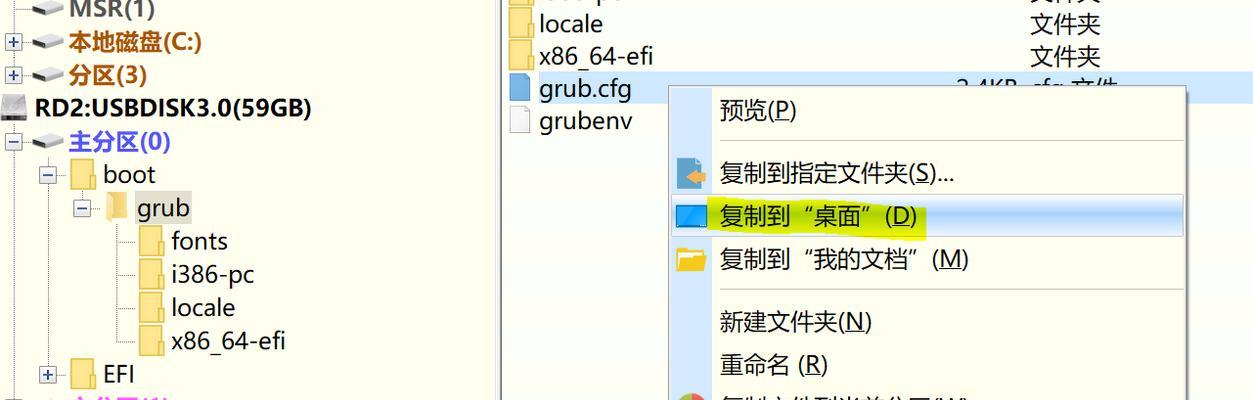
六:进度监控和暂停操作
在复制过程中,DiskGenius会实时显示复制进度。你可以通过查看进度条来了解复制的当前状态。如果需要暂停复制操作,可以点击“暂停”按钮。需要注意的是,暂停操作后,可以选择继续复制或者取消复制。
七:复制完成后的操作
当复制过程完成后,DiskGenius会弹出提示框。你可以选择查看复制日志、关闭提示框或者打开目标硬盘。如果需要继续操作目标硬盘,建议先关闭DiskGenius。
八:验证目标硬盘
为了确保复制的完整性和准确性,你可以使用DiskGenius提供的验证功能对目标硬盘进行检测。在主界面中选择目标硬盘,在菜单栏中点击“磁盘”-“验证分区”选项即可。
九:处理复制失败的情况
在复制过程中,可能会遇到一些问题导致复制失败。例如,源硬盘出现坏道、目标硬盘空间不足等情况。如果发生复制失败,建议先检查硬件设备是否正常,并确保所选的复制模式和选项正确无误。
十:常见问题解决方案
在使用DiskGenius进行硬盘复制过程中,可能会遇到一些常见问题,如复制速度慢、复制过程中出现错误等。本节将提供一些解决方案供参考。
十一:备份目标硬盘上的数据
在进行硬盘复制之前,强烈建议先备份目标硬盘上的重要数据。虽然DiskGenius在复制过程中会进行数据清除,但仍然有可能出现意外情况。
十二:硬盘复制的注意事项
在使用DiskGenius进行硬盘复制时,需要注意以下几点:备份重要数据、选择合适的复制模式、检查硬件设备是否正常、确保目标硬盘空间充足等。
十三:DiskGenius的其他功能
除了硬盘复制,DiskGenius还提供了许多其他实用的功能,如磁盘分区、文件恢复、文件修复等。可以根据需要探索和使用这些功能。
十四:DiskGenius的使用建议
虽然DiskGenius是一款功能强大的软件,但仍然需要谨慎操作。在使用过程中,建议先阅读相关的用户手册或教程,并进行适当的实验和测试。
十五:
通过本文的介绍,我们了解了如何使用DiskGenius进行硬盘复制,并掌握了一些常见问题的解决方案。希望这个完整的指南能帮助读者顺利完成硬盘复制,并有效保护重要数据的安全。