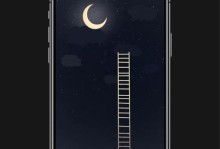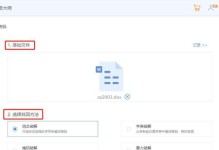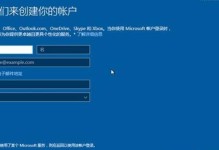在安装或重装电脑系统时,使用U盘是一种常见的方法。而U盘U大师作为一款功能强大的工具软件,能够帮助我们快速、方便地安装Win10系统。本文将详细介绍以Win10系统U盘U大师安装教程,帮助大家轻松完成系统安装。
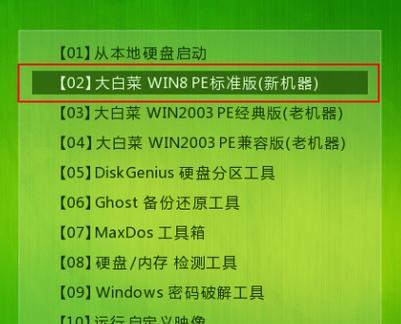
一格式化U盘
将U盘插入电脑,打开电脑资源管理器,右键点击U盘图标,并选择“格式化”选项。在弹出的对话框中,选择默认的文件系统为FAT32,并勾选“快速格式化”选项,最后点击“开始”按钮。
二下载并安装U盘U大师软件
在浏览器中搜索“U盘U大师官网”,进入官方网站后下载最新版本的U盘U大师软件。下载完成后,双击运行安装程序,并按照提示完成软件的安装。
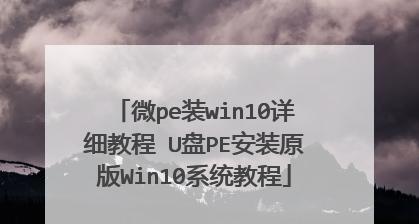
三启动U盘U大师软件
安装完成后,在电脑桌面或开始菜单中找到U盘U大师图标,双击打开软件。软件启动后,会显示主界面,并自动检测已插入的U盘。
四选择Win10系统镜像文件
在U盘U大师主界面的左侧菜单中,点击“系统安装”,然后点击“选择系统镜像文件”。在弹出的文件选择框中,找到事先下载好的Win10系统镜像文件,并点击“确定”。
五选择U盘作为安装媒介
在U盘U大师主界面的右侧区域中,选择插入的U盘,并点击“一键制作”按钮。在弹出的对话框中,选择“是”以确认将U盘作为安装媒介。
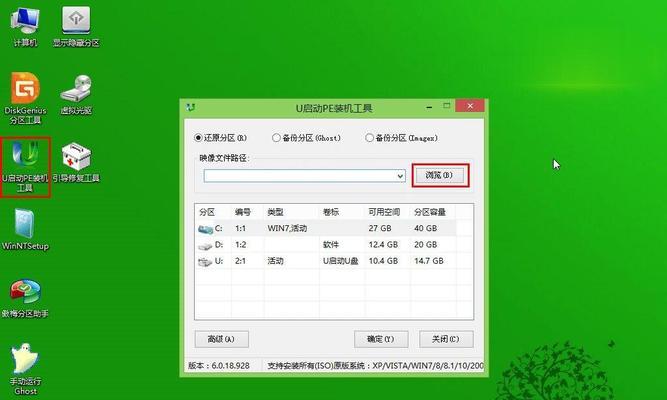
六等待U盘制作完成
U盘U大师将开始制作Win10系统安装媒介,这个过程可能需要一些时间,请耐心等待。制作完成后,会有相应的提示信息。
七设置电脑启动方式
重启电脑,并进入BIOS设置界面。在启动选项中,将U盘设置为首选启动设备,并保存设置。
八开始安装Win10系统
重启电脑后,U盘U大师会自动启动,并进入Win10系统安装界面。按照提示,选择合适的语言、时区和键盘布局等设置,并点击“下一步”。
九授权Win10系统安装
在安装界面中,点击“接受”按钮以同意Win10系统的许可协议。然后选择“自定义安装”选项,并在弹出的分区界面中选择安装Win10系统的目标磁盘和分区。
十等待系统安装
点击“下一步”按钮后,Win10系统将开始安装。这个过程需要一段时间,请耐心等待,同时确保电脑处于充电状态。
十一配置系统设置
在安装完成后,系统会自动重启。在重启后,按照提示设置初始系统设置,如用户账户、网络连接、隐私选项等。
十二安装驱动程序
完成系统配置后,需要安装相应的硬件驱动程序。可以使用U盘U大师提供的驱动管理功能或者手动下载驱动程序进行安装。
十三安装常用软件
随着系统的安装,还需要安装一些常用软件,如办公软件、浏览器、杀毒软件等。可以通过网络下载或使用U盘U大师提供的软件管理功能进行安装。
十四更新系统补丁
在系统安装和常用软件安装完毕后,务必及时更新系统补丁以提高系统的安全性和稳定性。可以通过Windows更新或者U盘U大师提供的更新管理功能进行更新。
十五
通过本文的教程,我们学习了使用U盘U大师安装Win10系统的方法。只需按照步骤进行操作,就能轻松完成系统安装。希望本文能为大家提供一些帮助,并顺利完成系统安装的过程。