在使用电脑的过程中,难免会遇到一些系统问题,有时我们需要重新安装Windows系统来解决这些问题。本文将为你提供详细的步骤,教你如何轻松地将Windows系统重新装回电脑中,让你的电脑焕发新的活力。
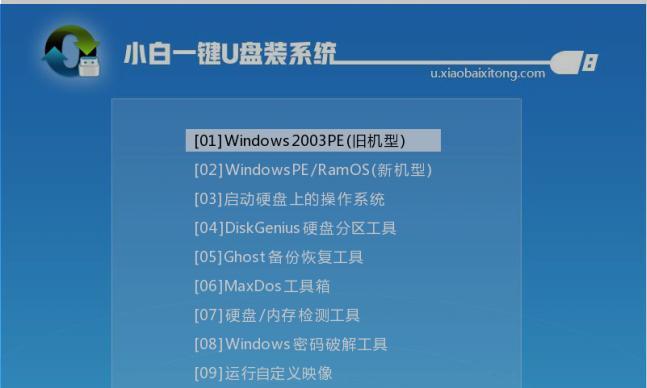
1.关闭电脑并备份重要文件
在开始重新安装Windows系统之前,我们首先需要关闭电脑,并备份重要的文件和数据。这样可以确保在安装过程中不会丢失任何重要的信息。
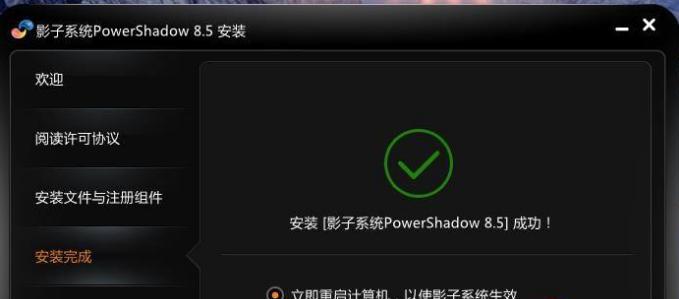
2.准备安装盘或U盘
为了重新安装Windows系统,我们需要准备一个安装盘或U盘。这个盘或者U盘应该包含了Windows系统的安装文件,可以从官方网站上下载获得。
3.设置启动顺序
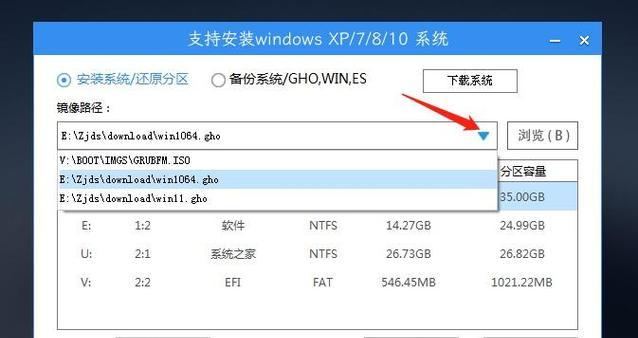
在重新安装Windows系统之前,我们需要设置电脑的启动顺序,使其首先从安装盘或U盘启动。这样可以确保在重新启动时,电脑会从安装媒介而不是硬盘启动。
4.进入安装界面
当电脑从安装盘或U盘启动后,你会看到一个安装界面。在这个界面上,你需要选择相应的语言、时间和货币格式等选项。
5.点击“安装”
在进入安装界面后,你需要点击“安装”按钮开始安装过程。系统会自动进行一些准备工作,然后进入下一步。
6.接受许可协议
在继续安装之前,你需要接受Windows系统的许可协议。这个协议规定了你在使用Windows系统时需要遵守的一些规定。
7.选择安装类型
在接受许可协议后,你需要选择安装类型。通常有两个选项可供选择:新安装和升级安装。如果你想完全重新安装系统,选择新安装;如果你只是想修复系统问题而不丢失数据,选择升级安装。
8.选择安装位置
在选择安装类型后,你需要选择安装的位置。如果你只有一个硬盘,通常只会有一个选项可供选择。如果你有多个硬盘或分区,你可以选择在哪个硬盘或分区上安装Windows系统。
9.等待安装完成
当你完成了以上步骤后,系统会开始进行安装过程。这个过程可能需要一些时间,你需要耐心等待直到安装完成。
10.配置初始设置
当安装完成后,系统会要求你进行一些初始设置,如选择用户名、密码、时区等。根据自己的需求进行相应的配置。
11.更新系统和驱动程序
在完成初始设置后,你可以通过Windows更新来获取最新的系统补丁和驱动程序。这将有助于提高系统的稳定性和安全性。
12.安装常用软件
重新安装Windows系统后,你可能需要重新安装一些常用的软件。这些软件包括办公软件、浏览器、媒体播放器等。
13.恢复重要文件
在重新安装Windows系统之后,你可以将之前备份的重要文件和数据恢复到电脑中。这样可以确保你不会因为重新安装系统而丢失任何重要的信息。
14.配置个性化设置
你可以根据自己的喜好进行个性化设置,如更改桌面背景、安装个性化主题等。这样可以使你的电脑更符合自己的风格和习惯。
15.享受新系统带来的愉悦
通过重新安装Windows系统,你的电脑将焕发出新的活力。现在你可以享受使用新系统带来的愉悦,同时避免了之前系统问题的困扰。
重新安装Windows系统可能听起来很复杂,但只要按照本文提供的步骤进行操作,你将可以轻松地将Windows系统重新装回电脑中。记得提前备份重要文件,按照正确的顺序进行安装,最后配置个性化设置,然后你就可以尽情享受新系统带来的愉悦了!





