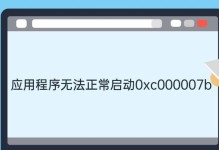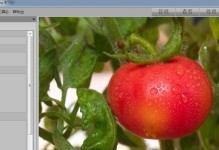重新安装Mac系统可以解决一些系统问题,提升电脑的性能。本文将详细介绍重新安装Mac系统的步骤以及注意事项,帮助读者轻松完成操作。

备份重要数据
1.1确认重要数据:在重新安装Mac系统之前,我们需要先确定哪些数据是重要的,需要备份保存。例如个人文件、照片、文档等。
1.2选择备份方式:根据自己的需求选择合适的备份方式,可以使用iCloud、外接硬盘或者云存储服务等。
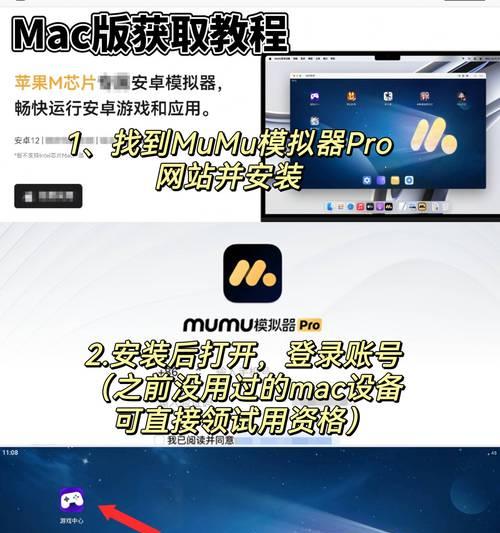
准备安装所需的工具和文件
2.1确认系统版本:在重新安装Mac系统之前,我们需要知道自己电脑上原来的系统版本,以便于选择合适的安装镜像文件。
2.2下载安装镜像文件:在Apple官网上下载适用于自己电脑型号的Mac系统镜像文件,并保存在合适的位置。
创建启动盘
3.1准备U盘:我们需要一个至少容量为8GB的U盘作为启动盘。

3.2使用DiskUtility工具:打开“应用程序”中的“实用工具”文件夹,找到并打开“DiskUtility”工具。
3.3格式化U盘:在DiskUtility工具中,选择U盘,点击“抹掉”选项,选择“MacOS扩展(日志式)”格式进行格式化。
3.4使用Terminal命令行:打开“应用程序”中的“实用工具”文件夹,找到并打开“Terminal”命令行工具。
3.5创建启动盘:在Terminal中输入相应的命令,按照提示创建启动盘。
重新安装Mac系统
4.1关机重启:将启动盘插入电脑,关机后按住电源键并同时按住Option(或Alt)键,直到出现启动选项界面。
4.2选择启动盘:使用方向键选择启动盘,按下回车键进入安装界面。
4.3进行磁盘工具操作:在安装界面中选择“磁盘工具”,对原来的磁盘进行擦除操作,确保安装时的干净环境。
4.4安装系统:退出磁盘工具后,在安装界面中选择“重新安装MacOS”,按照提示完成系统安装。
恢复个人数据
5.1登录AppleID:在系统安装完成后,按照提示登录自己的AppleID,以便于恢复个人数据。
5.2选择恢复方式:根据之前备份的方式,选择恢复个人数据的方法,可以选择从iCloud、外接硬盘或者云存储服务中恢复。
5.3等待恢复完成:根据数据量的大小,等待恢复过程完成。
重新设置系统
6.1基本设置:根据自己的需求,进行基本设置,如选择语言、时区、键盘布局等。
6.2连接互联网:连接到可用的网络,并登录自己的AppleID,以便于使用一些系统功能和下载应用。
6.3安装应用程序:根据自己的需求,重新安装所需的应用程序,可以从AppStore下载或者使用其他渠道获取。
6.4自定义设置:根据个人喜好,对系统进行一些自定义设置,如桌面壁纸、声音效果、屏幕分辨率等。
重新安装Mac系统是一个有效解决电脑问题、提升性能的方法。在操作前务必备份重要数据,并按照步骤创建启动盘和进行系统安装。在恢复个人数据和重新设置系统时,根据自己的需求进行相应操作。通过重新安装Mac系统,你的电脑将焕然一新,为你带来更好的使用体验。