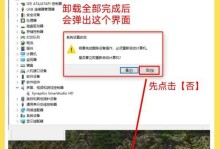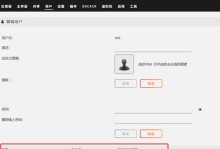在设计和制作中,有时我们会遇到需要将白底图转换为透明背景的情况,而Photoshop是一款常用的图像处理工具,本文将介绍如何利用PS技巧实现这一目标。

标题和
1.使用魔棒工具选中白色区域:在Photoshop中打开待处理的白底图,并选择魔棒工具,在工具选项栏中调整容差值,然后单击白色区域即可选中。
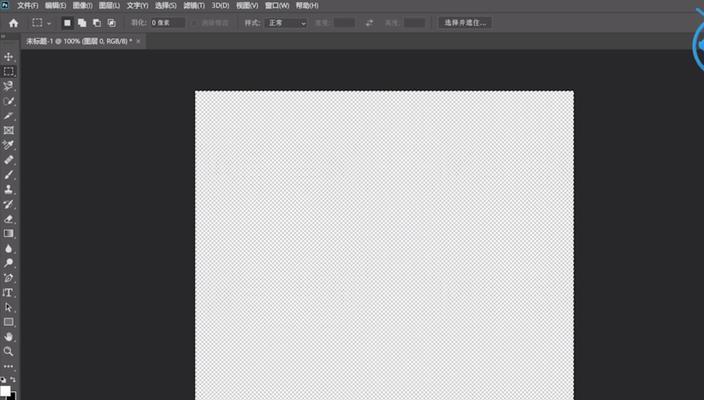
2.去除白底并填充透明背景:选择“选择”菜单中的“反向”,然后按下Delete键或选择“编辑”菜单中的“填充”,在填充对话框中选择“透明”。
3.使用“颜色范围”选择白色区域:如果魔棒工具选取不准确,可以尝试使用“选择”菜单中的“颜色范围”选项,点击白色区域,然后调整范围和容差值。
4.利用图层蒙版实现透明效果:在图层面板中,点击图层底部的“添加图层蒙版”按钮,然后选择“通过选择创建蒙版”。
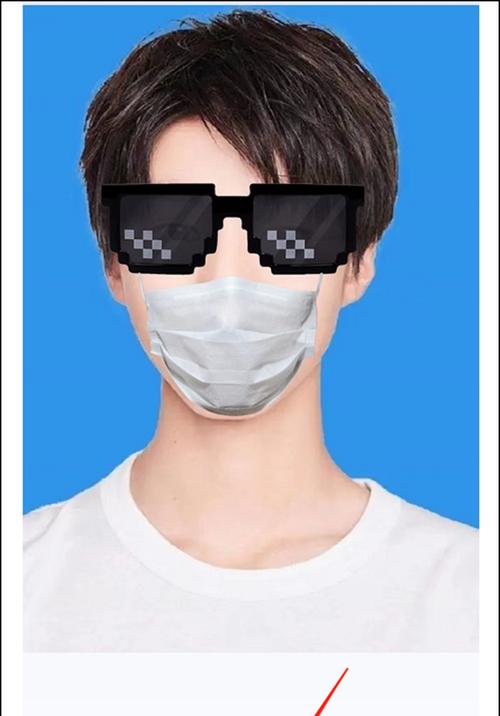
5.改变透明度和不透明度:通过调整图层蒙版上的画笔工具的不透明度,可以实现透明度的变化,绘制白色区域可以增加不透明度。
6.使用魔棒工具选中其他颜色区域:如果白底图中存在其他颜色区域,可以重复使用魔棒工具或者颜色范围功能选中并去除。
7.改变透明度的渐变效果:在图层蒙版上使用渐变工具,可以实现透明度的渐变效果,通过拖动渐变工具可以设置不同的透明度过渡。
8.添加阴影或投影效果:为了增强图片的层次感,在处理透明图片时,可以添加阴影或投影效果,使其更加生动。
9.制作透明背景的PNG格式:在保存图片时,选择PNG格式,确保透明背景能够被保留,可以在“存储选项”中勾选“透明”。
10.利用图层样式创建透明效果:在图层面板中点击图层右侧的“fx”按钮,选择“内阴影”、“外发光”等效果,可以创建更多不同的透明效果。
11.使用遮罩修饰透明边缘:对于一些边缘不够平滑的图片,可以使用遮罩工具进行修饰,使边缘更加自然。
12.运用图像调整工具调整色彩:在透明图片处理完成后,可以运用图像调整工具如亮度/对比度、色相/饱和度等进行色彩调整。
13.制作透明图标和标志:利用以上技巧,可以将白底图制作成透明图标和标志,使其能够更好地融入不同背景中。
14.运用透明图片进行创意设计:透明图片的运用不仅仅局限于图标和标志,还可以在海报、广告等创意设计中发挥巧妙的效果。
15.通过使用Photoshop的各种技巧和工具,我们可以轻松地将白底图转换为透明背景的透明图片,提升设计的专业度和创意性。
通过本文介绍的一系列步骤和技巧,我们可以轻松地将PS白底图转换为透明背景的透明图片。这对于设计师来说是一个重要的技能,能够提升设计作品的质量和专业度。希望本文对读者在使用PS进行透明图片处理方面有所帮助。