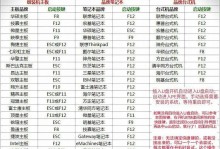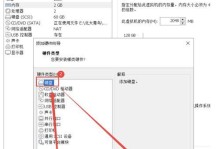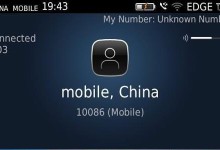在安装操作系统时,使用U盘启动大师可以方便快捷地完成系统的安装。本文将详细介绍如何使用U盘启动大师来安装操作系统,帮助读者轻松完成系统安装。
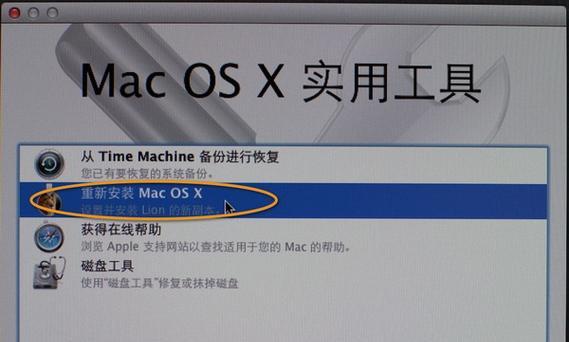
准备所需工具和材料
在开始安装系统之前,我们需要准备一个可用的U盘、一个有操作系统镜像的ISO文件,以及一个可用的电脑。
下载并安装U盘启动大师软件
前往官方网站下载最新版本的U盘启动大师软件,并按照提示进行安装。安装完成后,打开软件并进入主界面。
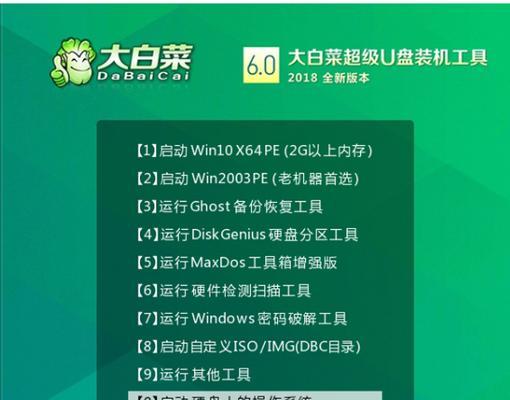
选择U盘和镜像文件
在软件主界面上方的下拉菜单中,选择正确的U盘,并点击右侧的“刻录”按钮。在弹出的窗口中选择正确的操作系统镜像文件。
开始制作启动U盘
点击“刻录”按钮后,软件会自动开始制作启动U盘。这个过程可能需要一些时间,耐心等待直到制作完成。
设置BIOS启动顺序
在制作启动U盘的同时,我们还需要进入电脑的BIOS设置,将启动顺序调整为从U盘启动。具体方法可以参考电脑的说明手册。

重启电脑并进入U盘启动界面
制作完成后,重启电脑并按照BIOS设置的要求进入U盘启动界面。这个界面通常会显示“按任意键进入”等提示信息。
选择安装模式
在U盘启动界面中,会出现安装模式的选择界面。根据自己的需求选择相应的安装模式,并按照提示进行操作。
分区和格式化硬盘
在安装模式选择完成后,系统会进入分区和格式化硬盘的界面。根据自己的需求进行分区和格式化操作,然后点击下一步。
系统文件复制
分区和格式化完成后,系统会自动开始复制操作系统文件到指定分区。这个过程需要一定时间,耐心等待直到复制完成。
系统配置和设置
系统文件复制完成后,系统会自动进行一些配置和设置操作。按照系统提示进行操作,如选择语言、时区、键盘布局等。
等待系统安装完成
完成系统配置和设置后,系统会开始自动安装和配置各种组件和驱动程序。这个过程可能需要一段时间,耐心等待直到安装完成。
重启电脑并进入新系统
安装完成后,系统会要求重启电脑。按照系统提示进行操作,进入新安装的操作系统。
进行系统初始化设置
进入新系统后,根据自己的需求进行一些初始化设置,如设置用户名、密码、网络连接等。
安装必要的驱动程序和软件
新系统安装完成后,根据自己的需求安装必要的驱动程序和常用软件,以保证系统的正常运行和使用。
通过使用U盘启动大师安装系统,我们可以快速、方便地完成系统的安装。希望本文的教程能帮助读者顺利完成系统的安装和配置。
通过本文所介绍的U盘启动大师安装系统教程,读者可以轻松掌握使用U盘启动大师来安装操作系统的方法。只要按照步骤进行操作,就能顺利地完成系统的安装和配置。希望本文对读者有所帮助!