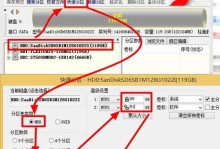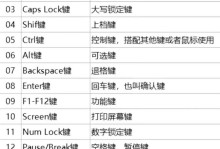随着时间的推移,我们的苹果Air电脑可能会变得越来越慢,或者出现一些问题。这时候,重新安装操作系统是解决问题的有效方法之一。本文将教你如何使用苹果AirU盘来重装系统,让你的电脑焕然一新。

1.准备所需材料和工具:苹果Air电脑、可用于制作启动盘的U盘、稳定的网络连接。
你需要一个可用于制作启动盘的U盘,并保证其容量足够大以容纳完整的系统安装文件。此外,你还需要确保你的苹果Air电脑处于一个稳定的网络环境中,以便在安装过程中下载必要的文件。

2.下载macOS安装器:访问AppStore,搜索并下载最新版本的macOS安装器。
打开AppStore应用程序,在搜索框中输入“macOS”,找到最新版本的安装器并点击下载。这个安装器包含了所需的系统安装文件。
3.准备U盘并格式化:插入U盘并打开“磁盘工具”,选择U盘并进行格式化。

将U盘插入你的苹果Air电脑中,然后点击左上角的苹果图标,选择“实用工具”中的“磁盘工具”。在磁盘工具中,选择你的U盘并进行格式化,确保选择的文件系统为MacOS扩展(日志式)。
4.使用终端创建启动盘:打开“终端”应用程序,输入指令来制作启动盘。
打开“终端”应用程序,在弹出的窗口中输入以下指令,并按下回车键:
sudo/Applications/Install\macOS\Mojave.app/Contents/Resources/createinstallmedia--volume/Volumes/Untitled
这条指令将使用下载的macOS安装器在U盘上创建一个可启动的安装盘。
5.等待制作过程完成:耐心等待,直到终端显示制作过程已完成。
制作启动盘的过程可能需要一些时间,请耐心等待。一旦终端显示制作过程已完成,说明启动盘已经准备就绪。
6.重启苹果Air电脑:点击左上角的苹果图标,选择“重新启动”来重启电脑。
点击左上角的苹果图标,在弹出菜单中选择“重新启动”,这将使你的苹果Air电脑重新启动。
7.进入恢复模式:按住Command和R键不放,直到出现苹果标志。
在电脑重新启动的过程中,按住Command和R键不放,直到你看到屏幕上出现苹果标志和一个进度条。
8.连接到WiFi网络:选择可用的WiFi网络并进行连接。
在恢复模式下,选择你可用的WiFi网络并输入密码进行连接。确保你的网络连接是稳定的,以便在安装过程中下载所需的文件。
9.打开“磁盘工具”:点击菜单栏上的“实用工具”,选择“磁盘工具”。
进入恢复模式后,点击屏幕上的菜单栏中的“实用工具”,然后选择“磁盘工具”。
10.格式化硬盘:选择硬盘,点击“抹掉”选项来进行格式化。
在磁盘工具中,选择你的硬盘,并点击顶部的“抹掉”按钮。在弹出的窗口中,选择MacOS扩展(日志式)作为文件系统,并为该硬盘命名。
11.安装macOS系统:关闭磁盘工具,选择“重新安装macOS”来开始安装过程。
关闭磁盘工具后,回到恢复模式的主界面,在弹出窗口中选择“重新安装macOS”选项,然后按照屏幕上的指示进行操作,直到安装过程开始。
12.完成安装:耐心等待,直到系统安装过程完成。
系统安装过程可能需要一些时间,请耐心等待。一旦安装完成,你将被引导到初始设置界面。
13.配置系统设置:按照屏幕上的指示进行初始设置。
按照屏幕上的指示,选择你的地区、键盘布局、Wi-Fi网络等设置项,并登录你的AppleID。
14.恢复数据和软件:从TimeMachine备份或云端服务中恢复你的数据和软件。
如果你之前有进行数据备份,你可以使用TimeMachine恢复你的个人文件和软件。如果你使用了云端服务,如iCloud,你也可以通过登录账号来重新下载你的数据和软件。
15.更新和优化系统:打开AppStore,更新系统和应用程序,并进行一些优化设置。
完成所有的配置后,打开AppStore并确保更新系统和应用程序。此外,你还可以进行一些个性化的设置,以进一步优化你的苹果Air电脑的性能。
通过使用苹果AirU盘重新安装系统,你可以解决电脑慢、出错等问题,并使其恢复到出厂时的状态。只需按照本文所述的步骤进行操作,你就可以轻松地重装系统,让你的苹果Air电脑焕然一新。