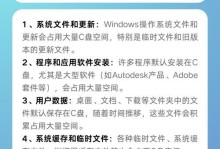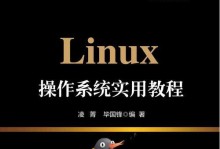在过去,Mac电脑和Windows系统之间的兼容性一直是个问题,但随着技术的进步,现在可以使用装机U盘在Mac上安装Windows7系统。这篇文章将为您提供一份详细的教程,带您一步步完成安装过程。
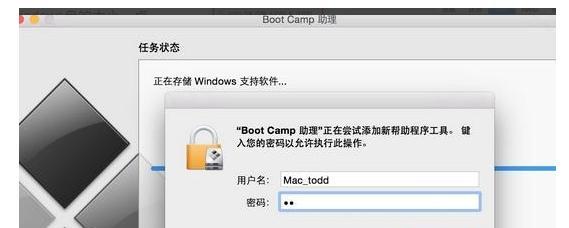
1.准备工作:
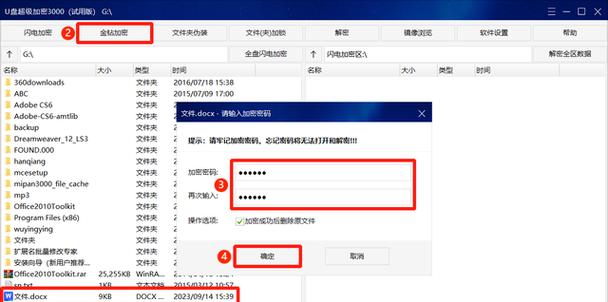
在开始安装之前,您需要准备一些必要的工具。确保您拥有一台支持引导启动的Mac电脑,并已将Windows7系统镜像文件下载到您的电脑上。此外,您还需要一个至少16GB容量的装机U盘。
2.格式化U盘:
将U盘插入Mac电脑,然后打开“磁盘工具”应用程序。选择您的U盘,在“擦除”选项卡中选择“MS-DOS(FAT)”格式,并为U盘命名。

3.创建引导U盘:
打开终端应用程序,并输入以下命令:sudo/Applications/Install\OS\X\El\Capitan.app/Contents/Resources/createinstallmedia--volume/Volumes/Untitled--applicationpath/Applications/Install\OS\X\El\Capitan.app--nointeraction。等待创建过程完成。
4.下载引导程序:
在Mac上下载并安装rEFInd引导程序。打开浏览器,前往rEFInd的官方网站,下载适用于Mac的最新版本。
5.安装rEFInd引导程序:
打开终端应用程序,输入以下命令:cd~/Downloads/refind-bin-0.12.0,然后输入sudo./refind-install。按照提示完成安装过程。
6.准备Windows7系统安装镜像:
将Windows7系统镜像文件复制到U盘中,并确保文件位于U盘的根目录下。
7.重启Mac电脑:
点击苹果图标,选择“重新启动”,然后按住Option键不放,直到出现引导菜单。
8.选择引导设备:
在引导菜单中,选择U盘作为引导设备,并按下回车键。
9.开始安装Windows7:
按照Windows7安装向导的指示,选择适当的选项,并开始安装过程。等待安装完成。
10.安装引导程序:
在安装完Windows7系统后,您需要重新安装rEFInd引导程序以确保Mac和Windows系统能够正常切换。按照之前的步骤重新安装rEFInd引导程序。
11.设置默认启动系统:
在rEFInd引导菜单中,选择您想要默认启动的系统,并将其设置为首选项。
12.完成安装:
现在,您已经成功在Mac上使用装机U盘安装了Windows7系统。您可以随时切换操作系统,享受两个系统带来的便利和功能。
13.注意事项:
在使用装机U盘安装Windows7系统期间,确保备份您的重要文件和数据,并注意在安装过程中的各种提示和警告信息。
14.常见问题解答:
本节回答了一些读者常见问题,如如何解决安装过程中的错误、如何在安装后调整分区大小等。
15.
本文提供了一份详细的教程,介绍了如何使用装机U盘在Mac上安装Windows7系统。通过遵循这些步骤,您可以轻松完成安装,并享受Mac和Windows两个系统的便利与功能。记得在操作过程中保持谨慎,并备份重要数据。祝您成功!