随着电脑使用时间的增长,系统会出现各种问题,如卡顿、崩溃等,此时重装系统是一个不错的选择。而使用炫科U盘作为启动盘,可以方便快捷地进行系统重装。本文将为大家详细介绍以炫科U盘启动盘重装系统的教程。
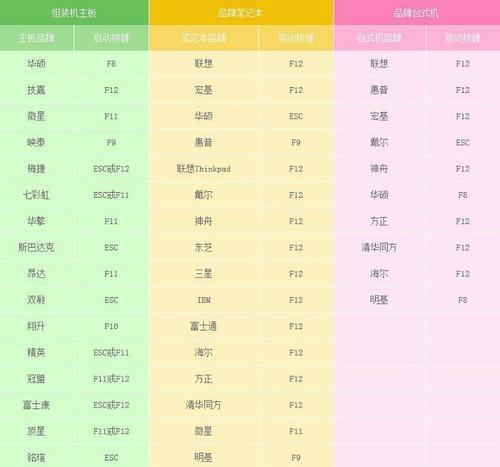
一、准备工作:购买炫科U盘,下载系统镜像
为了使用炫科U盘作为启动盘,首先需要购买一个容量适中的U盘,炫科U盘是市面上比较常见的品牌之一。根据自己的需求下载相应的系统镜像文件,确保镜像文件的完整性和安全性。
二、制作炫科U盘启动盘:格式化U盘,写入系统镜像
1.连接炫科U盘并打开电脑,点击“此电脑”查看U盘的盘符;
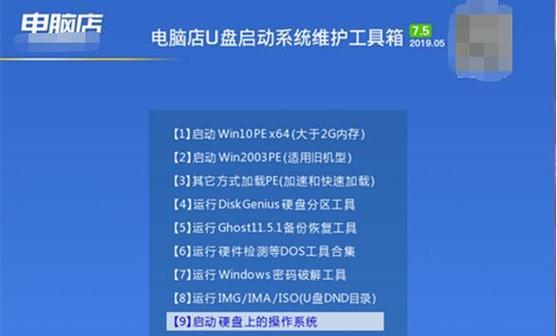
2.右键点击U盘盘符,选择“格式化”选项,注意选择文件系统为FAT32,执行格式化操作;
3.打开系统镜像文件,选择全部文件并复制;
4.粘贴复制的文件到格式化后的U盘中,等待文件传输完成。

三、设置电脑启动顺序:进入BIOS设置
1.重启电脑,并在开机画面时按下相应的快捷键进入BIOS设置界面(一般是按下Delete键或F2键);
2.在BIOS设置界面中,找到“Boot”或“启动”选项,进入启动设置界面;
3.将U盘启动项调整到第一位,保存设置并退出BIOS。
四、重启电脑并启动炫科U盘
1.确保U盘已经插入电脑,然后重启计算机;
2.在开机画面出现时,按下任意键以从炫科U盘启动;
3.进入炫科U盘的启动界面后,选择相应的语言和系统安装方式。
五、进行系统安装:分区、格式化和安装系统
1.在系统安装界面中,点击“自定义安装”选项;
2.进入磁盘管理界面,选择需要安装系统的分区,点击“删除”按钮进行分区清除;
3.选择已删除的分区,点击“新建”按钮进行重新分区;
4.根据自己的需求设置分区大小,然后点击“格式化”按钮进行磁盘格式化;
5.完成分区和格式化后,选择已格式化的分区,点击“下一步”按钮开始系统安装。
六、等待系统安装完成:自动重启和配置
1.系统安装过程中,电脑会自动多次重启,等待安装程序完成;
2.安装完成后,根据提示设置系统相关配置,如语言、用户名和密码等;
3.设置完成后,系统会自动进入桌面界面,表示系统重装成功。
七、驱动安装与系统更新:保证系统完整性
1.检查设备管理器,找到未安装的驱动程序;
2.根据硬件设备型号在官网下载相应的驱动程序;
3.安装驱动程序,并进行系统更新以确保系统的完整性。
八、常用软件安装:个性化需求的满足
1.下载并安装常用的办公软件、娱乐软件等;
2.根据个人需要,安装必要的浏览器、音视频播放器等。
九、备份重要数据:防止数据丢失
1.在系统重装之前,及时备份重要的个人文件和数据;
2.可以使用移动硬盘、云存储等多种方式进行备份。
十、定期维护系统:保持系统流畅
1.定期清理系统垃圾文件,释放磁盘空间;
2.使用杀毒软件进行病毒查杀和系统安全检查;
3.更新系统补丁和驱动程序以提升系统性能。
十一、故障排除:解决常见问题
1.如果在系统重装过程中遇到问题,可以参考官方文档或在线教程进行排查;
2.也可以寻求专业人士的帮助,解决系统重装中的各种故障。
十二、注意事项:操作过程中需谨慎
1.在操作系统重装过程中,注意不要误删除重要数据和文件;
2.确保电脑处于稳定的电源供应状态下,避免突然断电导致数据损坏。
十三、灵活运用炫科U盘启动盘:多功能使用方式
1.炫科U盘不仅可以作为系统启动盘,还可以用来安装其他操作系统;
2.可以将常用的工具软件制作成U盘版,便于随身携带和使用。
十四、炫科U盘启动盘的优势:快速、安全、可靠
1.炫科U盘的高传输速度可以提高系统重装的效率;
2.U盘启动盘相比光盘、硬盘等介质更加便携、安全可靠。
十五、
通过本文的教程,我们详细介绍了使用炫科U盘作为启动盘进行系统重装的方法。这种方法不仅简单易行,而且快速高效。希望本文能帮助到需要重装系统的朋友们,让电脑恢复到最佳状态。





