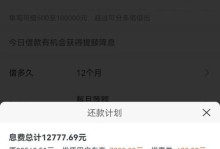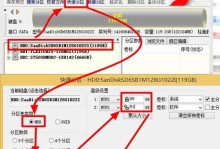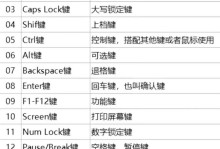在计算机使用过程中,操作系统是非常关键的一部分。而原版的Windows7系统无疑是广大用户首选,因其稳定性和易用性而备受推崇。本文将介绍如何使用PE工具来一键安装原版Win7系统,方便快捷地完成系统部署。
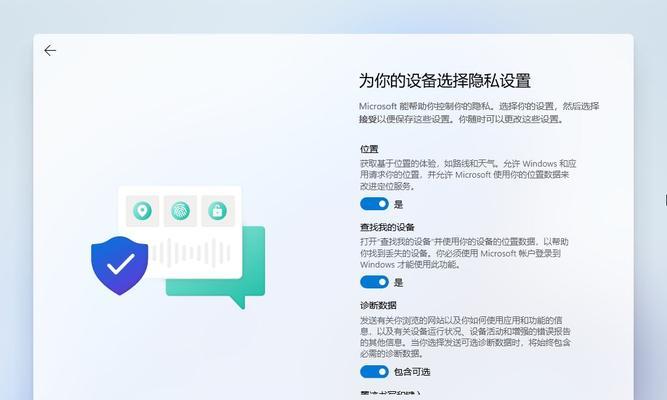
1.准备工作:收集原版Win7系统镜像文件和PE工具
为了进行一键安装原版Win7系统,我们需要准备好两样东西:原版Win7系统镜像文件和PE工具。在网上可以找到各种版本的Win7镜像文件,建议选择官方渠道下载,以确保安全可靠。至于PE工具,有很多可供选择的版本,如微PE、大白菜PE等。
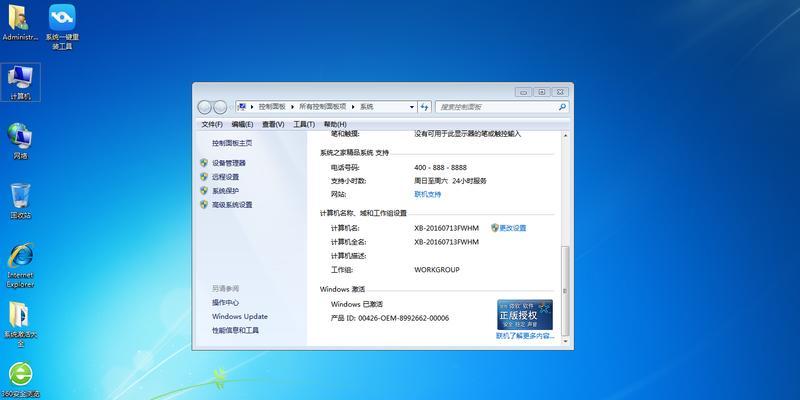
2.制作PE启动盘:将PE工具写入U盘或光盘
在进行一键安装原版Win7之前,我们需要先将PE工具写入可启动的U盘或光盘中。这样才能在计算机启动时从PE启动,进入到预安装环境。
3.PE启动:从U盘或光盘启动计算机
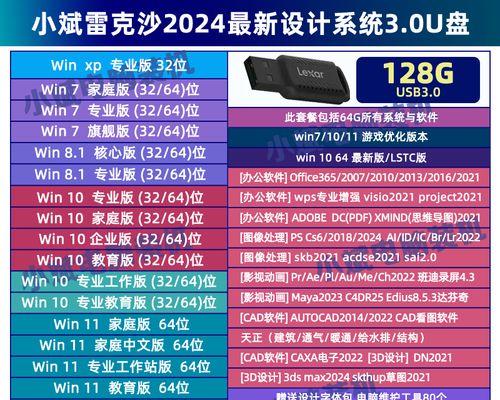
插入已写入PE工具的U盘或光盘后,重启计算机。然后进入BIOS界面,将启动顺序设置为从U盘或光盘启动。保存设置后,计算机将从PE启动,进入到预安装环境。
4.准备原版Win7系统镜像:挂载系统镜像文件
在PE工具中,我们需要先挂载原版Win7系统镜像文件。找到PE工具中的“挂载”功能,选择对应的镜像文件,点击挂载即可。
5.创建分区:为Win7系统分配磁盘空间
一键安装Win7系统之前,我们需要为其分配磁盘空间。在PE环境中,找到“磁盘管理”工具,选择要安装Win7系统的磁盘,点击“新建分区”,按需设置分区大小和文件系统类型。
6.格式化分区:清除原有数据并准备安装
为了能够安装Win7系统,我们需要先格式化之前创建的分区。在PE环境中,找到“磁盘管理”工具,选择要安装Win7系统的分区,点击“格式化”,选择文件系统类型和快速格式化选项。
7.开始安装:运行原版Win7系统安装程序
一切准备就绪后,我们可以直接运行原版Win7系统的安装程序了。在PE环境中,找到镜像文件中的“setup.exe”或“install.exe”,双击运行即可开始安装。
8.选择安装类型:升级或全新安装
在安装过程中,系统会提示选择安装类型。如果你希望保留原有数据和设置,可以选择“升级”;如果你希望全新安装,可以选择“自定义(高级)”。
9.安装系统:等待系统自动安装完成
一键安装Win7系统的好处之一就是自动化程度高,不需要用户过多干预。在安装过程中,我们只需等待系统自动完成安装,期间可能需要重启计算机一次或多次。
10.配置个性化设置:选择时区、用户名等
系统安装完成后,我们还需要进行一些个性化设置。这包括选择时区、输入用户名和密码等,根据自己的需求进行设置。
11.更新驱动程序:为硬件设备安装最新驱动
安装完系统后,为了保证硬件设备的正常工作,我们需要及时更新驱动程序。可以从官方网站下载最新的驱动程序,或者使用驱动精灵等工具进行自动更新。
12.安装常用软件:为系统添加实用工具和应用程序
除了驱动程序外,我们还可以根据需求安装一些常用的软件,如浏览器、办公软件等,以满足日常使用的需求。
13.还原个人数据:恢复之前备份的个人文件
如果在安装系统之前有备份过个人数据,现在可以将其还原到新系统中。这样可以保证个人文件的完整性和连续性。
14.安全设置:配置防火墙、杀毒软件等
为了保证系统的安全性,我们还需要进行一些安全设置。这包括配置防火墙、安装杀毒软件等,以避免恶意软件的侵害。
15.系统优化:提高系统性能和稳定性
在完成以上步骤后,我们可以对系统进行一些优化操作,以提高系统的性能和稳定性。这包括关闭不必要的启动项、清理垃圾文件等。
通过使用PE工具一键安装原版Win7系统,我们可以快速便捷地完成系统部署。只需要准备好镜像文件和PE工具,按照本文所述的步骤操作,即可轻松享受稳定的Windows7系统。同时,注意备份重要数据和合理配置系统,以保证系统的安全和稳定运行。