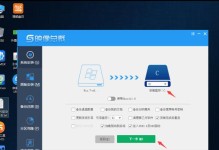在排版一篇文章时,页码是必不可少的元素之一。然而,手动输入和更新页码可能会耗费大量时间和精力。为了简化这个过程,我们可以利用自动连续页码的功能来自动生成并更新页码,从而提高排版效率。本文将介绍实现自动连续页码的步骤和技巧,让您轻松应对繁琐的排版工作。
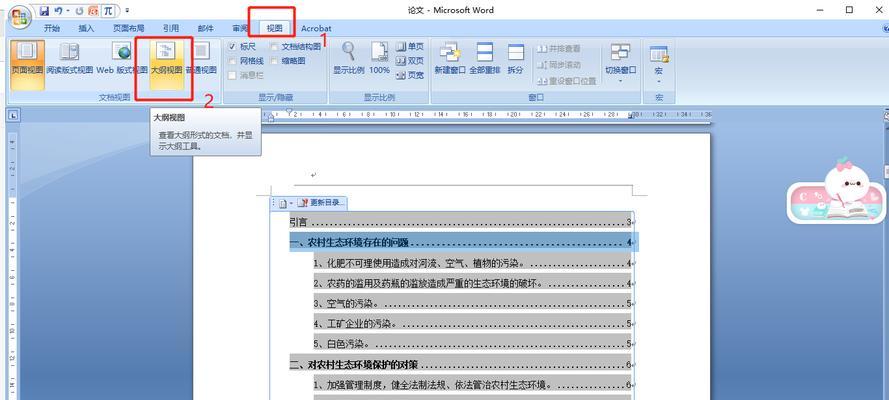
1.设置页面布局与页眉页脚格式
在开始自动生成连续页码之前,首先需要设置页面布局和定义页眉页脚格式。通过选择合适的页面边距和页眉页脚高度,并确定好字体和样式,为后续的页码生成做好准备。
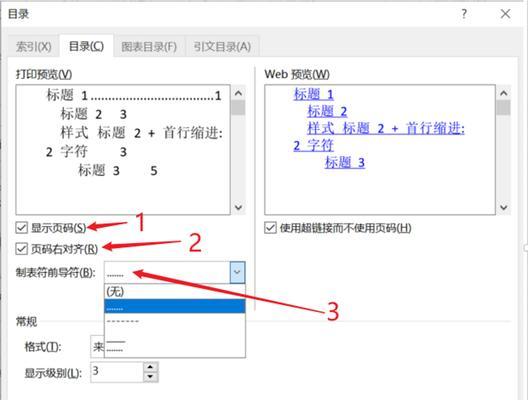
2.插入页眉和页脚
在文章的每一页上方插入页眉,在每一页下方插入页脚。可以通过选择“插入”选项卡中的“页眉”和“页脚”功能来实现,然后根据需要设计和编辑页眉和页脚的内容。
3.在页眉或页脚中插入页码
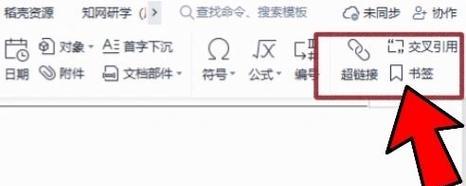
选择页眉或页脚中的一个位置,通过插入页码功能将页码插入其中。根据需要选择合适的页码样式和位置,如居中或靠右对齐。
4.格式化页码样式
在插入页码后,可以对页码进行格式化,如改变字体、字号和颜色。还可以选择是否显示页码之前的章节编号或其他附加信息。
5.设置起始页码
如果您希望文章的某一部分从特定页码开始编号,可以在设置中指定起始页码。这样,您就可以实现不同部分的连续编号,而不会出现重复或跳跃。
6.复制页眉或页脚到其他页面
如果您希望所有页面上都有相同的页眉和页脚,可以将其复制到其他页面。选中已经设置好的页眉或页脚,然后使用复制和粘贴功能将其应用到其他页面。
7.更新页码
当文章内容发生变化或添加新页面时,需要手动更新页码。在需要更新的页面上,选择“插入”选项卡中的“快速部分插入”功能,并选择“字段”。在字段列表中选择“页码”并点击“确定”来更新页码。
8.自动连续页码
通过自动连续页码功能,可以实现在不同的文档中自动生成连续页码。只需将每个文档插入到前一个文档的末尾,然后更新页码即可。
9.处理特殊页面的页码
对于一些特殊页面,如封面、目录和等,我们可能需要使用不同的页码样式,或者在这些页面上不显示页码。通过设置页面布局和选择合适的选项,可以实现特殊页面的页码处理。
10.处理分节页面的页码
在一篇文章中,可能会存在多个分节,每个分节都具有独立的页码设置需求。通过选择“布局”选项卡中的“分节”功能,可以为每个分节设置独立的页码样式和起始页码。
11.设置目录中的页码格式
如果文章包含目录,我们通常希望目录中的页码以特定格式显示,如罗马数字。通过在目录中选择“插入”选项卡中的“快速部分插入”功能,并选择“目录”来设置目录的页码格式。
12.控制页码显示位置
在某些情况下,您可能希望将页码放置在页面的边缘或特定位置。通过调整页眉页脚的边距和对齐方式,可以实现对页码位置的精确控制。
13.设置页码样式变化
如果您希望文章中的不同部分使用不同的页码样式,可以通过选择不同的页眉页脚格式来实现。将每个部分的样式设置为您需要的样式,并在更改部分时相应地更新页码。
14.保存并备份文档
在使用自动生成连续页码的过程中,及时保存和备份文章是至关重要的。这样,即使遇到意外情况或错误操作,也能够保证文章内容和页码的安全。
15.不断练习和调整
掌握自动生成连续页码的技巧需要不断的练习和调整。通过反复操作并根据实际需求进行调整,您将能够更加熟练地使用这个功能,提高排版效率。
利用自动生成连续页码功能可以简化文章排版中繁琐的页码输入和更新工作。通过设置页面布局、插入页眉页脚、格式化页码样式、复制到其他页面、自动更新、处理特殊和分节页面、控制位置和样式变化等步骤,我们可以轻松实现自动生成连续页码,并提高排版效率。不断练习和调整可以帮助我们更加熟练地使用这个功能,为文章排版带来便利和效果的提升。