随着技术的不断进步,Windows10已经成为最受欢迎和最先进的操作系统之一。然而,许多用户仍然在使用旧版的Windows7,并且对如何升级到Windows10感到困惑。本文将为您提供一份完美的教程,帮助您轻松将笔记本从Windows7升级到Windows10,让您的设备焕发新生。
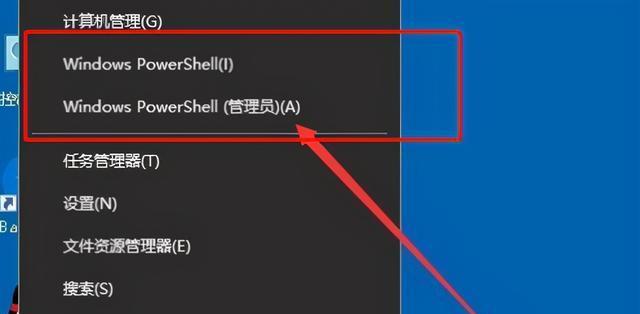
文章目录:
1.确定笔记本的兼容性
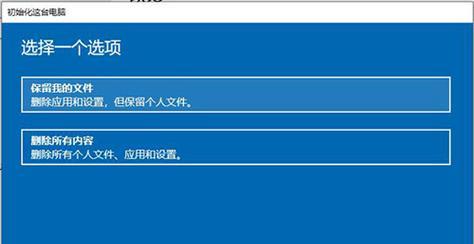
2.备份重要文件和设置
3.下载并准备升级工具
4.运行Windows10升级助手

5.确认升级选项并等待下载
6.安装升级文件并选择保留文件和设置
7.接受许可条款并继续安装
8.系统重启并完成安装
9.进行初次设置和个性化
10.安装更新和驱动程序
11.设置WindowsHello人脸识别或指纹识别
12.安装常用软件和应用程序
13.配置WindowsDefender安全选项
14.优化系统性能和电池寿命
15.将备份文件还原至新系统
1.确定笔记本的兼容性:在升级之前,您需要确认笔记本是否兼容Windows10。您可以访问微软官方网站,查找Windows10的系统要求并与您的设备进行比较,以确保兼容性。
2.备份重要文件和设置:在升级之前,务必备份您的重要文件和个人设置。您可以使用外部硬盘、云存储或其他备份工具来完成这个步骤,以免数据丢失。
3.下载并准备升级工具:访问微软官方网站,下载并安装Windows10升级助手。这个工具将帮助您检测并下载适用于您的设备的最新Windows10版本。
4.运行Windows10升级助手:打开升级助手,并按照提示进行操作。该工具会检查您的设备是否满足升级要求,并为您提供升级的选项。
5.确认升级选项并等待下载:在升级助手中,您可以选择保留文件和设置、只保留文件或从头开始进行清洁安装。选择适合您需求的选项后,点击“下一步”并等待下载升级文件。
6.安装升级文件并选择保留文件和设置:下载完成后,升级助手会提示您开始安装。在安装过程中,您需要选择是否保留您的个人文件和设置。根据您的需求进行选择,并等待安装完成。
7.接受许可条款并继续安装:在安装过程中,您需要接受Windows10的许可条款。仔细阅读条款,并点击“同意”继续安装。
8.系统重启并完成安装:安装完成后,系统将自动重启,并启动Windows10。按照提示进行初次设置,并等待系统加载完成。
9.进行初次设置和个性化:在初次设置中,您可以选择语言、时区、网络连接等选项。还可以根据自己的喜好进行个性化设置,如桌面背景、主题颜色等。
10.安装更新和驱动程序:一旦系统启动完成,您应该立即检查更新,并安装最新的Windows10更新和设备驱动程序,以确保系统的稳定性和安全性。
11.设置WindowsHello人脸识别或指纹识别:Windows10提供了先进的生物识别功能,如人脸识别和指纹识别。您可以根据自己的设备支持情况,设置并使用这些功能,提升设备的安全性和便利性。
12.安装常用软件和应用程序:根据个人需求,安装常用的软件和应用程序。您可以从MicrosoftStore或其他官方网站下载并安装您所需的应用程序。
13.配置WindowsDefender安全选项:Windows10内置了强大的杀毒软件WindowsDefender。您可以根据自己的需求,配置和优化WindowsDefender的安全选项,保护您的设备免受恶意软件和病毒的侵害。
14.优化系统性能和电池寿命:通过调整系统设置、清理临时文件、禁用不必要的启动项等操作,优化系统性能和延长笔记本的电池寿命。
15.将备份文件还原至新系统:最后一步是将之前备份的文件还原到新的Windows10系统中。确保您将文件还原到正确的位置,并检查是否完整无误。
通过本教程,您可以轻松地将笔记本从Windows7升级到Windows10,并享受到新操作系统带来的优化和新功能。请确保在升级之前备份重要文件和设置,并按照教程中的步骤进行操作,以确保顺利完成升级过程。





