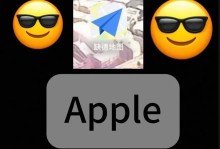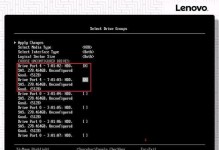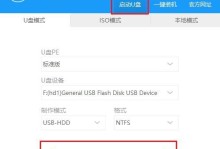Win7系统是广受欢迎的操作系统之一,很多人希望通过U盘来安装该系统。本文将详细介绍U盘安装Win7系统的步骤,带领读者轻松操作,快速完成系统安装。
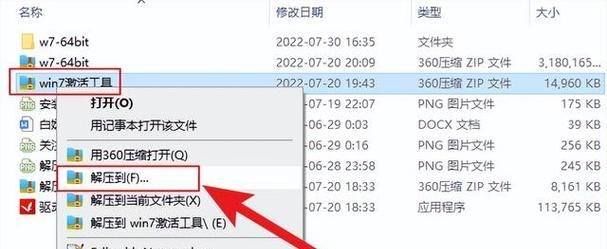
准备工作:获取所需文件和工具
为了顺利安装Win7系统,首先需要准备一个8GB及以上容量的U盘,并确保其上的数据已备份。接下来,我们需要下载Win7系统的ISO镜像文件,并下载一个名为Rufus的工具。
格式化U盘:清空数据并准备引导
在这一步,我们将使用Rufus工具对U盘进行格式化,以便能够将Win7系统文件写入其中,并使U盘成为可引导设备。
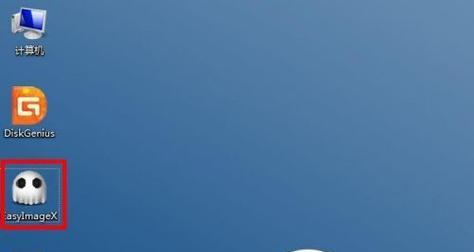
创建可引导U盘:将ISO镜像写入U盘
利用Rufus工具的简单操作界面,选择正确的ISO镜像文件和U盘设备,并点击“开始”按钮,等待程序完成写入过程。
修改BIOS设置:调整启动顺序
安装Win7系统需要将电脑的启动顺序调整为从U盘启动。这一步需要进入计算机的BIOS设置界面,在“启动顺序”选项中将U盘设备调整为第一启动项。
重启电脑:进入Win7安装界面
将上述设置保存,并重新启动电脑。此时,电脑会从U盘启动,并进入Win7系统的安装界面。
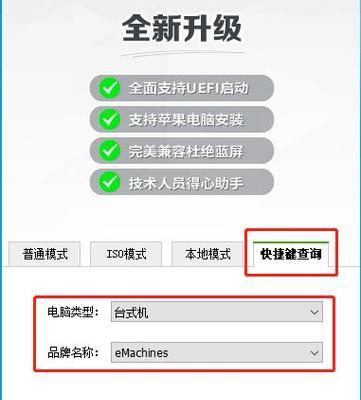
选择安装方式:自定义或升级
在安装界面中,我们可以选择自定义安装或升级安装。自定义安装适用于全新安装,而升级安装则会保留原系统和文件。
分区设置:为系统分配磁盘空间
在自定义安装中,我们可以为Win7系统分配磁盘空间。可以根据实际需求设置主分区和系统保留分区等。
开始安装:等待系统文件复制
完成分区设置后,点击“下一步”按钮,系统会开始复制安装文件到计算机硬盘上。这一过程可能需要一段时间,请耐心等待。
系统设置:输入许可证密钥和计算机名称
在安装过程中,我们需要输入Win7系统的许可证密钥,并为计算机设置一个名称。请确保输入正确的许可证密钥。
配置网络:连接到互联网
连接到互联网可以帮助我们完成一些必要的系统更新和驱动程序安装,因此在这一步中,我们需要配置网络连接。
选择时区和日期时间:设置计算机时间
为了确保系统正常运行,我们需要根据所在地选择正确的时区,并设置准确的日期和时间。
设置用户账户:创建管理员账户
为了确保系统的安全性和管理便利性,我们需要设置一个管理员账户,用于管理系统和其他用户账户。
等待安装完成:系统自动配置
在上述步骤全部完成后,系统会自动进行一系列配置过程,并最终完成Win7系统的安装。这个过程可能需要一段时间,请耐心等待。
重启电脑:进入全新的Win7系统
安装完成后,系统会要求重启电脑。此时,我们已经成功安装了全新的Win7系统,可以开始享受其带来的各种功能和便利。
通过本文详细的U盘安装Win7系统教程,我们学习到了如何准备所需文件和工具、格式化U盘、创建可引导U盘、调整BIOS设置、安装系统等步骤。希望这些内容能够帮助读者顺利完成Win7系统的安装,提升使用体验。