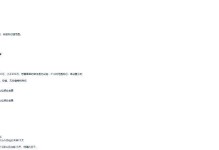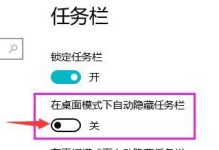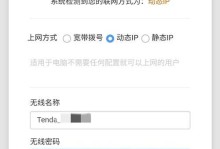随着科技的不断进步,固态硬盘(SSD)逐渐成为许多电脑用户的首选。相较于传统机械硬盘,SSD具有更快的读写速度和更好的耐久性,能够有效提升计算机的性能。本文将详细介绍如何利用SSD硬盘进行安装并分区,让你的电脑发挥更强大的潜力。

一、选择适合你需求的SSD硬盘
无论是购买新的SSD硬盘还是使用现有的硬盘,都需要根据自己的需求选择合适的型号和容量。关注容量、读写速度、接口类型等因素,选择一款性能优秀、适合自己的SSD硬盘。
二、备份重要数据
在进行任何硬盘操作之前,务必备份你电脑中的重要数据。这可以保证即使在安装和分区过程中出现问题,你也不会丢失重要文件。
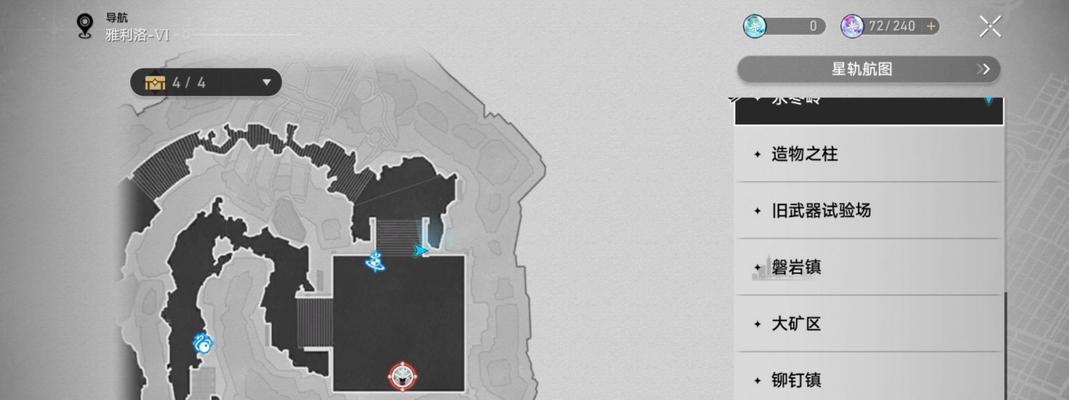
三、连接SSD硬盘
将SSD硬盘连接到你的计算机中。可以通过SATA接口或者M.2接口将SSD与主板连接。确保连接稳固,并且电源线正确连接。
四、进入BIOS设置
重启电脑,在开机过程中按下相应的按键进入BIOS设置界面。在BIOS中,选择启动选项,并将SSD硬盘设置为启动设备。
五、使用操作系统安装媒介
准备一张操作系统安装盘或者USB启动盘,并将其插入电脑。重启计算机,按照提示选择从安装媒介启动。
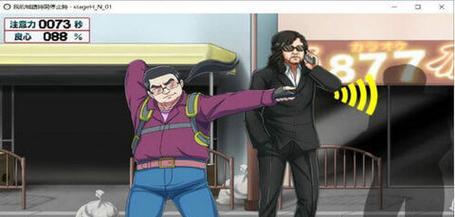
六、选择安装类型
在安装界面中,选择“自定义”安装选项,以便进行更详细的分区设置。
七、创建主分区
在分区设置界面,选择SSD硬盘,并点击“新建”来创建主分区。根据实际需求设置分区大小,一般建议为操作系统预留80-100GB的空间。
八、创建其他分区
如果你需要将SSD硬盘分为多个分区,可以继续点击“新建”来创建其他分区。例如,你可以创建一个用于存储游戏和应用程序的分区。
九、选择文件系统
对于每个分区,你需要选择适当的文件系统。常见的文件系统有NTFS、FAT32和exFAT等,根据不同的需求选择合适的文件系统。
十、格式化分区
完成分区设置后,点击“格式化”来格式化每个分区。这将为分区提供可用空间,并准备好接受数据。
十一、完成安装
在确认分区设置和格式化后,点击“下一步”继续安装操作系统。安装过程可能需要一些时间,请耐心等待。
十二、安装驱动程序
在操作系统安装完成后,需要安装相应的驱动程序。通过官方网站或者光盘,下载并安装主板、显卡和其他硬件设备的最新驱动程序。
十三、迁移数据
如果你是将SSD硬盘作为系统盘,你可以使用专业的数据迁移软件将原有的操作系统和数据迁移到SSD中,以便快速恢复你的计算环境。
十四、优化设置
为了让SSD发挥最佳性能,你可以进行一些优化设置。例如,禁用系统恢复、关闭磁盘碎片整理等。
十五、享受SSD带来的速度和效率提升
完成以上步骤后,你的计算机现在已经安装并分区了SSD硬盘。你会发现系统运行更加迅速,并且文件的读写速度大幅提升。
通过本文的步骤,你可以轻松地利用SSD硬盘进行安装并分区。选择适合你需求的SSD硬盘,备份重要数据,连接硬盘,进入BIOS设置,使用操作系统安装媒介,选择安装类型,创建主分区和其他分区,选择文件系统,格式化分区,完成安装,安装驱动程序,迁移数据,优化设置。最终你将享受到SSD带来的速度和效率提升。