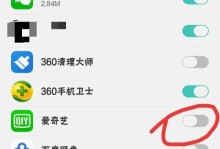随着时间的推移,笔记本的速度可能会下降,运行软件和游戏可能不如以前流畅。然而,通过在笔记本中添加固态M.2驱动器,你可以显著提高其性能,并让其运行更快更稳定。本文将为你提供一个完整的教程,介绍如何加固你的笔记本。
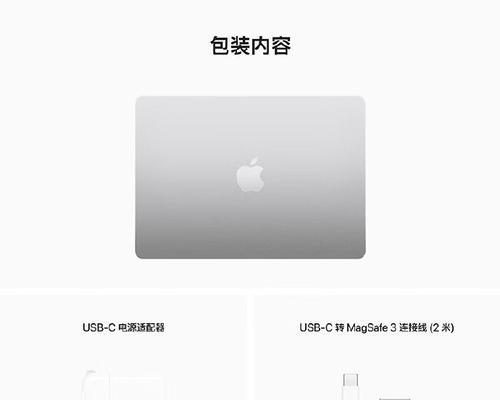
1.深入了解固态M.2驱动器的优势和工作原理:固态M.2驱动器采用闪存技术,与传统的机械硬盘相比具有更快的读写速度、更低的延迟和更高的可靠性。
2.确认你的笔记本是否支持M.2驱动器:在购买M.2驱动器之前,你需要查看笔记本的规格和说明书,确认是否有可用的M.2插槽并支持NVMe或SATA接口。

3.购买合适的M.2驱动器:根据你的预算和需求,选择一款适合你笔记本的M.2驱动器。NVMe驱动器通常比SATA驱动器更快,但也更昂贵一些。
4.关机并拆卸笔记本电脑的底盖:确保保存好所有数据,并关机断开电源。使用螺丝刀拧下底盖上的螺丝,小心地将底盖取下。
5.找到M.2插槽并插入M.2驱动器:在笔记本内部,你会找到一个或多个M.2插槽。仔细阅读说明书,找到正确的插槽,并轻轻地插入M.2驱动器。
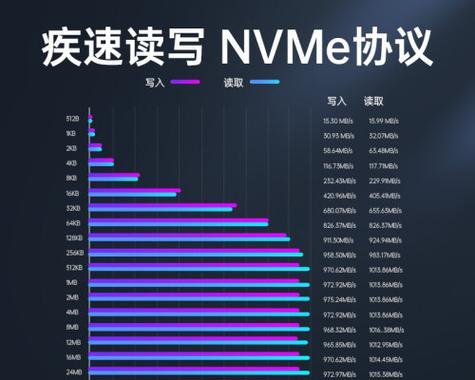
6.固定M.2驱动器:使用螺丝将M.2驱动器固定在笔记本上,确保它稳固地安装在插槽中。
7.重新安装笔记本的底盖:将底盖放回原位,并使用螺丝刀将螺丝紧固好。确保底盖牢固地安装在笔记本上。
8.开机并进入BIOS设置:重新连接电源,并按下开机键启动笔记本。在启动过程中按下指定键(通常是F2或Delete键)进入BIOS设置。
9.在BIOS中识别M.2驱动器:在BIOS设置中,找到“存储设备”或类似的选项,并确认M.2驱动器已被识别。如果未被识别,可能需要更新BIOS或重新插拔M.2驱动器。
10.设置M.2驱动器为启动设备:在BIOS设置中,找到“启动顺序”或类似的选项,并将M.2驱动器设置为首选启动设备。保存更改并退出BIOS。
11.安装操作系统和驱动程序:重新启动笔记本,并按照操作系统安装向导的指示进行安装。安装完成后,还需要安装M.2驱动器的相关驱动程序。
12.迁移数据到M.2驱动器:将原有的操作系统和重要数据迁移到M.2驱动器上,以充分利用其快速读写速度。
13.进行性能测试和优化:使用合适的软件测试工具对M.2驱动器进行性能测试,确保其正常工作并提供了预期的性能提升。同时,优化操作系统和应用程序设置,以最大程度地发挥M.2驱动器的潜力。
14.维护和保护M.2驱动器:定期检查和清理M.2驱动器,确保其良好的工作状态。注意备份重要数据,以防驱动器损坏或意外数据丢失。
15.通过加固笔记本的固态M.2驱动器,你可以使其性能得到显著提升,运行更快更稳定。尽管这个过程可能需要一些技术知识和小心操作,但只要按照正确的步骤进行,你就能成功地完成并享受到改进后的笔记本使用体验。