Ubuntu作为一款流行的开源操作系统,其在安装和使用上相对较为简单,本文将详细介绍如何使用U盘安装最新版的Ubuntu系统。
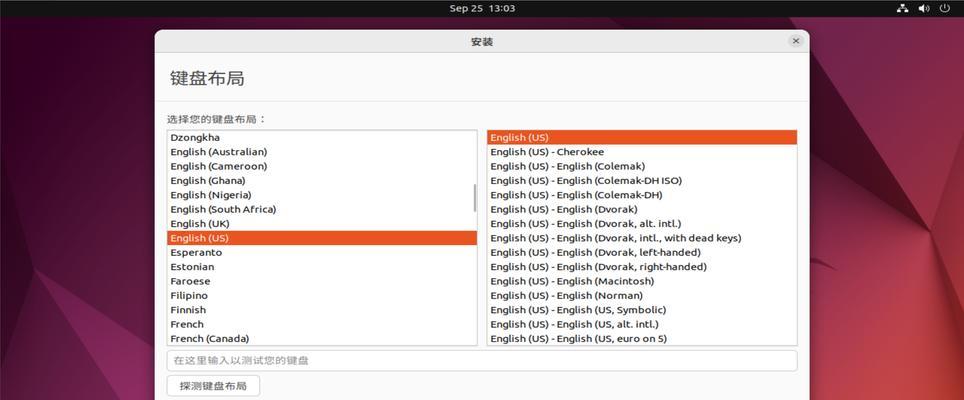
一、准备工作:获取Ubuntu系统镜像文件
1.下载最新版本的Ubuntu系统镜像文件
在Ubuntu官方网站上下载最新版本的Ubuntu系统镜像文件,确保文件的完整性。
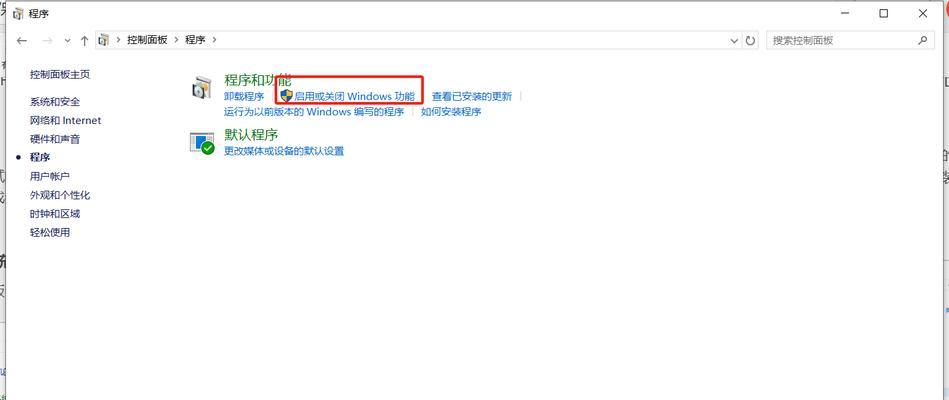
二、制作Ubuntu启动U盘
2.插入U盘并格式化
将U盘插入计算机,确保其中没有重要文件,并在操作系统中进行格式化。
3.使用Ubuntu官方工具制作启动U盘
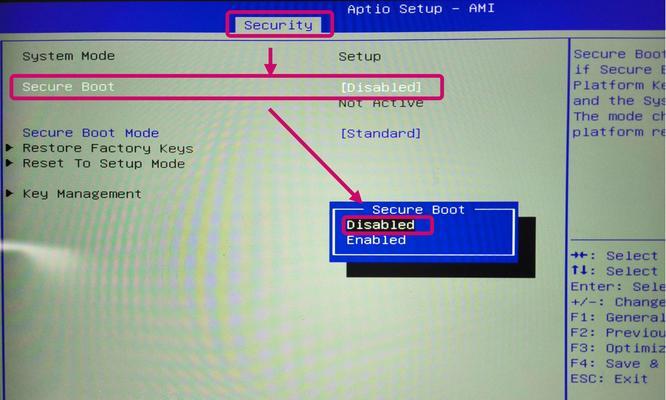
在Windows系统下,可以使用官方提供的工具“Rufus”来制作Ubuntu启动U盘。打开Rufus软件后,选择正确的U盘和下载好的Ubuntu系统镜像文件,点击开始制作启动U盘。
三、安装Ubuntu系统
4.插入制作好的Ubuntu启动U盘
关闭计算机后,将制作好的Ubuntu启动U盘插入计算机,并重新启动。
5.进入BIOS设置
在计算机重新启动的过程中,根据显示的提示进入BIOS设置界面。一般情况下,按下Del、F2或F12键可以进入BIOS。
6.调整启动项顺序
进入BIOS设置后,在“Boot”或“Startup”选项中,将U盘设备调整至最高优先级。
7.保存并重启
在BIOS设置中保存更改后,退出并重新启动计算机。计算机将从U盘启动。
8.安装Ubuntu系统
在Ubuntu启动界面中,选择“InstallUbuntu”选项,并按照界面提示进行安装设置。
9.分区设置
在安装过程中,可以选择自动分区或手动分区,根据需求进行操作。
10.用户设置
设置用户名、密码等相关信息,完成后继续安装。
11.等待安装完成
点击“Install”按钮后,系统将开始安装,等待安装完成。
12.重启计算机
安装完成后,点击“RestartNow”按钮,重新启动计算机。
四、安装成功后的配置
13.更新系统
安装成功后,打开终端并运行“sudoaptupdate”和“sudoaptupgrade”命令,更新系统到最新版本。
14.安装常用软件
根据个人需求,可以安装浏览器、办公软件等常用软件。
15.完成Ubuntu系统的U盘安装
至此,你已经成功地使用U盘安装了最新版的Ubuntu系统,现在可以开始享受Ubuntu带来的强大功能和优秀体验了!
本文详细介绍了使用U盘安装最新版Ubuntu系统的方法,从准备工作到制作启动U盘,再到实际安装步骤,都一一进行了详细解释。希望读者能够通过本文轻松地完成Ubuntu系统的安装,并能够享受到Ubuntu系统带来的便利和优势。





