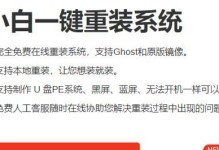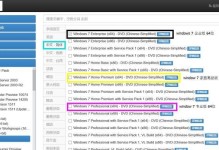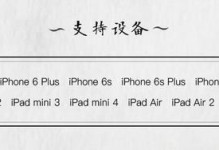在当今数字化的时代,操作系统是电脑的核心,而Win10作为最新版的Windows操作系统,具有更好的用户体验和更高的性能。然而,很多人在安装Win10时面临各种困惑,本文将以使用U盘为例,为大家详细介绍Win10系统安装的方法和步骤。

准备工作:获取Win10系统镜像文件和U盘制作工具
在开始安装Win10之前,首先需要准备一个可用的Win10系统镜像文件和一个8GB或以上容量的U盘。而且为了将Win10系统镜像文件写入U盘,我们还需要下载一个U盘制作工具,例如Rufus或WindowsUSB/DVD下载工具。
将Win10系统镜像文件写入U盘
使用U盘制作工具,将下载好的Win10系统镜像文件写入U盘,这个过程中需要注意选择正确的U盘和正确的镜像文件,以免出现意外情况。制作完成后,将U盘插入待安装Win10的电脑。
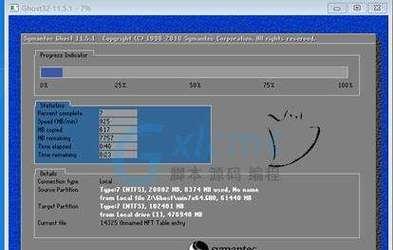
进入BIOS设置,调整启动顺序
在安装Win10之前,我们需要进入电脑的BIOS设置界面,将U盘作为启动顺序的首选项。每台电脑的进入BIOS的方法略有不同,常见的方法包括按下F2、F12或Delete键等,在进入BIOS后,找到“Boot”或“启动”选项,将U盘设置为第一启动项。
重启电脑,开始安装Win10
完成BIOS设置后,按下保存并退出,电脑将会重启。在重启过程中,系统会自动识别U盘,并启动Win10系统安装程序。接下来,按照安装向导中的指示进行操作,包括选择语言、接受许可协议、选择安装类型等。
分区和格式化硬盘
在安装Win10时,我们可以选择将整个硬盘作为一个分区使用,也可以将硬盘分为多个分区。选择好分区后,我们还需要对硬盘进行格式化操作,以准备好安装系统所需的文件系统。

系统文件复制和安装
安装程序会自动将Win10系统文件复制到硬盘中,并进行相关的系统配置和文件安装。整个过程需要一定的时间,请耐心等待直到安装完成。
设置用户账户和密码
安装完成后,系统会要求设置用户账户和密码。我们可以选择创建一个本地账户,也可以选择使用Microsoft账户进行登录。设置好账户和密码后,点击下一步,系统将进行最后的配置和准备工作。
完成安装,进入Win10系统
安装完成后,系统将会重启。在重启过程中,系统会进行一些最后的配置操作,并自动进入到Win10系统界面。恭喜你,现在你已经成功地安装了Win10系统。
常见问题解决:无法启动U盘的解决方法
有时候,在BIOS设置中将U盘设置为第一启动项后,电脑仍然无法从U盘启动。这个问题可能是由于U盘制作不正确或者电脑的设置问题导致的。我们可以尝试重新制作U盘或者检查电脑的BIOS设置,以解决这个问题。
常见问题解决:无法识别硬盘的解决方法
在安装Win10时,有时候会遇到电脑无法识别硬盘的情况。这个问题可能是由于硬件故障或者硬盘接口设置不正确导致的。我们可以尝试更换硬盘或者检查硬盘接口是否连接正常,以解决这个问题。
常见问题解决:安装过程中出现错误的解决方法
在安装Win10时,有时候会遇到各种错误,例如文件损坏、系统崩溃等。这个问题可能是由于系统镜像文件损坏或者硬件故障导致的。我们可以尝试重新下载系统镜像文件或者检查硬件的情况,以解决这个问题。
常见问题解决:无法激活Win10系统的解决方法
在安装Win10后,我们还需要激活系统才能正常使用。有时候,我们可能会遇到无法激活Win10系统的情况。这个问题可能是由于激活码错误或者网络连接问题导致的。我们可以尝试重新输入激活码或者检查网络连接,以解决这个问题。
备份重要数据,避免数据丢失
在安装Win10之前,我们强烈建议备份重要数据,以免因为安装过程中的意外情况导致数据丢失。可以将数据复制到外部存储设备,或者使用云存储服务进行备份。
注意事项:合法使用系统授权和软件安装
在安装Win10系统时,我们应该合法使用授权,并遵守相关的软件安装规定。同时,我们也应该注意不要安装未知来源的软件,以免带来安全风险。
通过这篇教程,我们学习了如何使用U盘安装Win10系统的方法和步骤。希望这些详细的指导对你有所帮助,让你轻松搭建自己的Win10系统,并享受到更好的电脑体验。记住,在安装过程中遇到问题时,不要慌张,多参考相关文档和资源,相信你一定可以顺利完成安装。