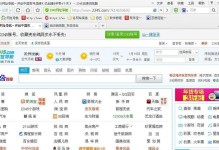在日常使用电脑的过程中,我们时常会遇到系统崩溃、病毒攻击等问题,导致重要数据丢失。为了应对这些情况,备份系统变得至关重要。而使用大白菜U盘备份系统是一种简便、高效的方法,本文将详细介绍如何利用大白菜U盘备份系统的步骤和注意事项。
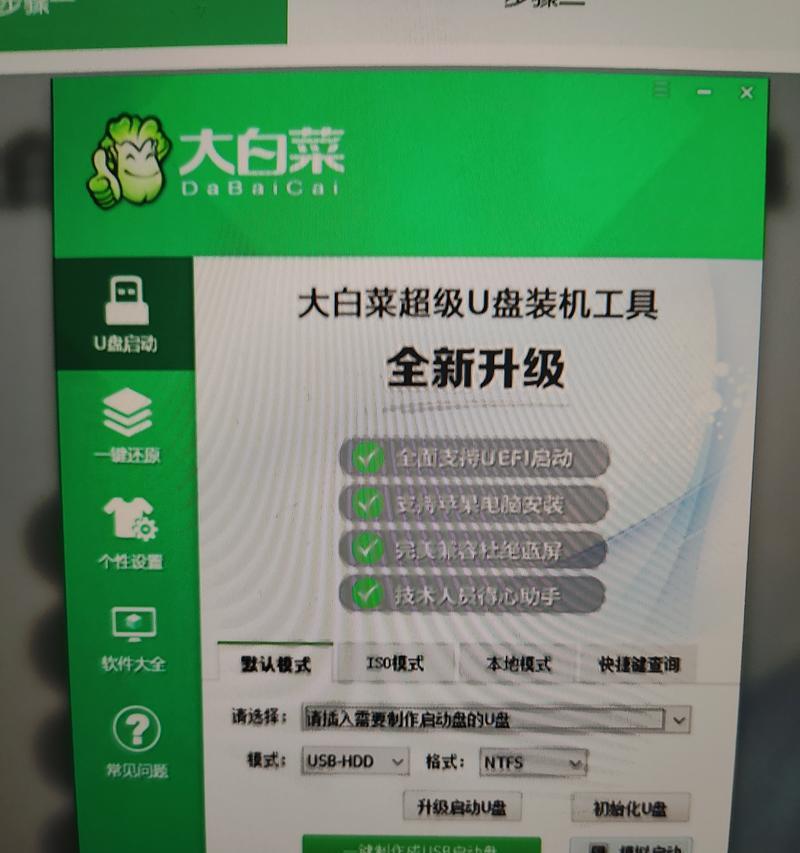
一、选择合适的大白菜U盘
二、格式化U盘并准备必要的软件
三、创建一个可引导的U盘
四、备份系统前的准备工作
五、设置BIOS启动项
六、进入大白菜U盘的引导菜单
七、选择合适的备份模式
八、选择备份的目标分区或磁盘
九、设置备份保存路径和文件名
十、确认备份设置并开始备份
十一、等待备份完成
十二、验证备份文件的完整性
十三、恢复系统时的注意事项
十四、应对备份失败的情况
十五、与展望
一、选择合适的大白菜U盘
为了备份系统,我们首先需要选择一个合适的大白菜U盘,建议选择容量较大且读写速度较快的U盘。确保U盘没有损坏,并备份好U盘上的重要文件。
二、格式化U盘并准备必要的软件
在开始备份系统之前,我们需要将U盘格式化为FAT32文件系统,并准备好大白菜U盘备份系统所需的软件。可以从官方网站下载最新版本的大白菜U盘备份系统软件。
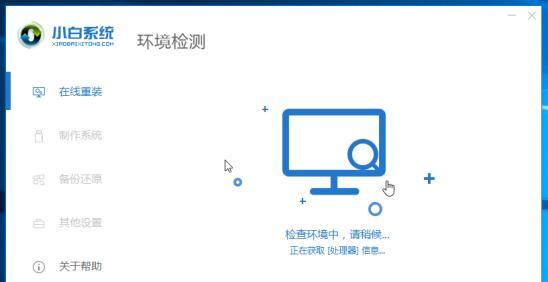
三、创建一个可引导的U盘
利用大白菜U盘备份系统软件,将U盘制作成可引导的U盘。打开软件后,选择制作引导U盘选项,并按照提示完成制作过程。
四、备份系统前的准备工作
在进行系统备份之前,我们需要将电脑中的重要文件进行备份,以免备份过程中丢失。此外,确保电脑连接到稳定的电源,并关闭一切影响备份过程的程序或服务。
五、设置BIOS启动项
在重新启动电脑时,按下相应的快捷键进入BIOS设置界面。找到“Boot”或“启动”选项,并将U盘设置为启动优先设备。
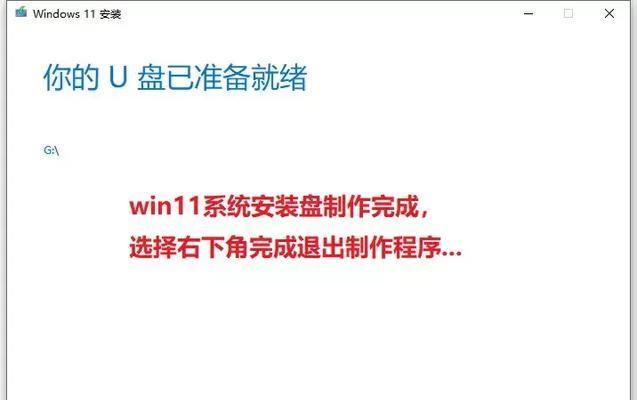
六、进入大白菜U盘的引导菜单
重新启动电脑后,大白菜U盘会自动引导进入一个菜单界面。选择相应的选项进入大白菜U盘系统。
七、选择合适的备份模式
在大白菜U盘系统中,选择备份模式。根据自己的需求选择完整备份、增量备份或差异备份。
八、选择备份的目标分区或磁盘
在进行系统备份时,选择需要备份的目标分区或磁盘。注意确认选择正确,以免误操作导致数据丢失。
九、设置备份保存路径和文件名
在进行系统备份时,设置备份文件的保存路径和文件名。建议保存在其他硬盘或外接设备上,以防备份文件与系统文件保存在同一个磁盘。
十、确认备份设置并开始备份
在设置完成后,确认备份设置是否正确无误,并开始备份。备份过程可能需要一些时间,请耐心等待。
十一、等待备份完成
备份过程中,请勿关闭电源或中断操作。等待备份过程完成后,大白菜U盘会提示备份成功,并生成相应的备份文件。
十二、验证备份文件的完整性
在备份完成后,我们需要验证备份文件的完整性。可以通过校验备份文件的MD5值或使用大白菜U盘系统自带的校验功能进行验证。
十三、恢复系统时的注意事项
当需要恢复系统时,选择大白菜U盘的恢复模式,并按照提示操作。注意选择正确的备份文件进行恢复,并遵循操作步骤。
十四、应对备份失败的情况
如果备份过程中出现失败或错误的情况,我们需要排查问题并重新进行备份。可以查看大白菜U盘系统提供的日志或咨询相关技术支持。
十五、与展望
通过使用大白菜U盘备份系统,我们可以轻松备份和恢复系统,保障重要数据的安全。但是在实际操作中,仍需谨慎操作,避免不可逆的错误。希望本文能够对读者在备份系统方面提供帮助,并引起对大白菜U盘备份系统更多应用场景的思考。