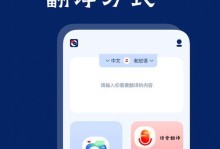USB3.0驱动程序是让您的电脑能够与USB3.0设备进行高速数据传输的关键组件。然而,有时候您可能需要卸载这个驱动程序,可能是因为驱动出现问题、需要更新到更稳定的版本,或者是由于其他原因。在本文中,我们将向您展示如何卸载USB3.0驱动程序,确保您能够顺利完成这一操作。
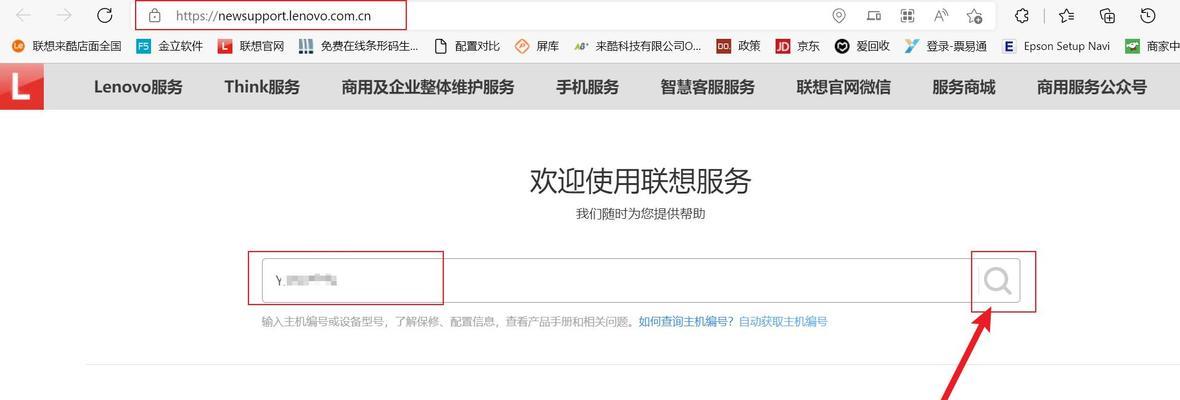
检查设备管理器中的USB3.0驱动程序
在开始卸载之前,我们首先需要确定是否已经安装了USB3.0驱动程序。打开设备管理器,找到“通用串行总线控制器”选项,并展开该选项。如果您看到了“USB3.0扩展主机控制器”或类似的内容,那么说明您已经安装了USB3.0驱动程序。
备份您的数据
在卸载驱动程序之前,我们强烈建议您备份重要的数据。尽管卸载过程不应该影响数据,但预防胜于治疗,备份数据可以为您提供一份额外的保险。
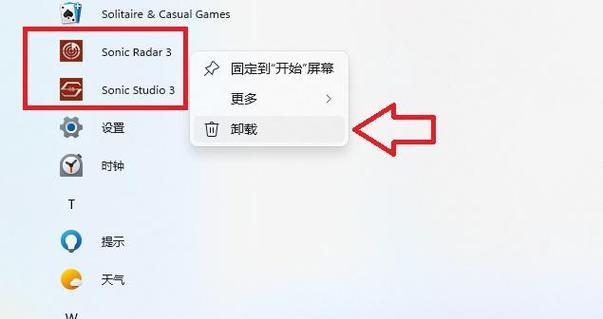
下载适用于您的操作系统的USB3.0驱动程序
在卸载USB3.0驱动程序之前,我们需要准备好适用于您的操作系统的USB3.0驱动程序。请确保下载正确版本的驱动程序,以避免出现兼容性问题。
停用USB3.0驱动程序
在卸载USB3.0驱动程序之前,我们需要先停用它。右键点击“USB3.0扩展主机控制器”或类似选项,并选择“停用设备”。这将临时停用USB3.0驱动程序。
卸载USB3.0驱动程序
打开控制面板,并选择“程序”或“程序和功能”选项。在程序列表中,找到您下载并安装的USB3.0驱动程序,并右键点击它。选择“卸载”选项,并按照提示完成卸载过程。

删除相关的驱动文件和注册表项
除了卸载程序本身,我们还需要删除相关的驱动文件和注册表项。打开文件资源管理器,找到并删除与USB3.0驱动程序相关的文件和文件夹。同时,我们还需要打开注册表编辑器,并删除与USB3.0驱动程序相关的注册表项。
重启电脑
在完成上述步骤后,我们需要重启电脑。重启电脑将确保之前的更改生效,并清除残留的驱动程序文件和注册表项。
检查设备管理器
在重启电脑后,我们可以再次打开设备管理器,确认USB3.0驱动程序已经成功地卸载。在“通用串行总线控制器”选项下,您将不再看到“USB3.0扩展主机控制器”或类似内容。
安装新版本的USB3.0驱动程序(可选)
如果您希望使用USB3.0功能,我们建议您安装最新版本的USB3.0驱动程序。这样可以确保您的电脑能够与USB3.0设备进行稳定的高速数据传输。
恢复数据(可选)
如果您在卸载USB3.0驱动程序之前备份了数据,现在可以将备份的数据还原到原始位置。这将确保您不会丢失任何重要的数据。
测试USB3.0功能(可选)
重新连接您的USB3.0设备,并测试其功能是否正常。如果一切正常,那么您已经成功地卸载和重新安装了USB3.0驱动程序。
恢复旧版本的USB3.0驱动程序(可选)
如果您希望回滚到之前的USB3.0驱动程序版本,您可以按照相同的步骤进行安装。确保您下载并安装正确的驱动程序版本。
遇到问题时寻求帮助
如果在卸载或安装USB3.0驱动程序的过程中遇到任何问题,您可以在相关的技术论坛或厂商支持网站上寻求帮助。他们将能够为您提供具体的解决方案。
小心谨慎地操作
在卸载和安装驱动程序时,务必小心谨慎地操作。确保您理解每个步骤,并备份重要数据。错误的操作可能导致系统不稳定甚至无法启动。
卸载USB3.0驱动程序可能是解决某些问题或进行更新的必要步骤。通过遵循本文提供的简单教程,您可以顺利地卸载USB3.0驱动程序,并根据需要安装新版本或回滚到旧版本。请记住,在进行任何更改之前备份数据,避免不必要的麻烦和数据丢失。