在电脑维修和系统安装过程中,使用PE(PreinstallationEnvironment)工具为U盘装系统是非常常见的一种方法。本文将详细介绍如何使用PE工具来为U盘安装操作系统,并提供15个步骤的详细教程,帮助读者了解整个过程。
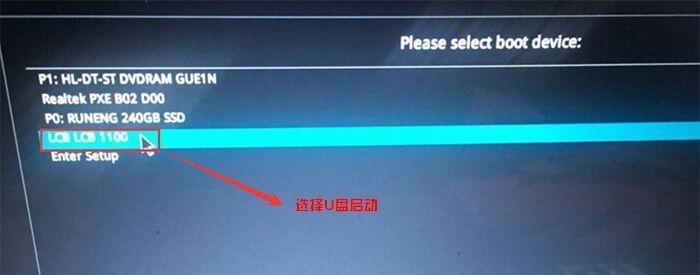
1.步骤准备所需材料
在开始之前,你需要准备一个U盘、一个原始的Windows操作系统的ISO镜像文件以及一个PE工具。
2.步骤下载和安装PE工具
在互联网上搜索并下载一个可靠的PE工具,然后按照安装向导进行安装。
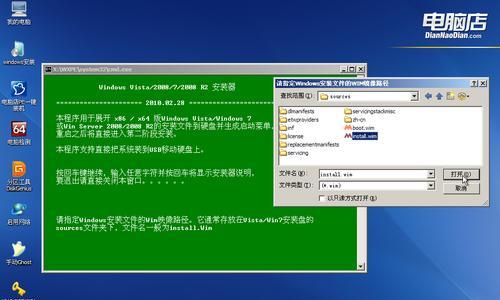
3.步骤制作PE启动盘
使用PE工具制作一个可引导的PE启动盘,将其保存在一个易于访问的位置。
4.步骤插入U盘并备份数据
将U盘插入电脑,并确保其中的数据已经备份,因为这个过程将会格式化U盘。
5.步骤打开PE工具
双击桌面上的PE工具图标,打开它并接受用户许可协议。

6.步骤选择U盘
在PE工具的界面上,选择要安装操作系统的U盘,确保你选择的是正确的设备。
7.步骤挂载ISO镜像文件
在PE工具的界面上,选择“挂载ISO镜像”选项,并浏览到你准备好的Windows操作系统的ISO镜像文件。
8.步骤选择系统版本
从弹出窗口中选择你想要安装的Windows操作系统版本,并点击“确定”按钮。
9.步骤开始制作启动U盘
在PE工具的界面上,点击“开始制作启动U盘”按钮,并等待该过程完成。
10.步骤完成制作
制作过程完成后,PE工具将会显示一个成功的消息,此时你可以关闭PE工具并拔出U盘。
11.步骤重启电脑并进入BIOS设置
将制作好的启动U盘插入需要安装操作系统的电脑,然后重启电脑并按下对应的按键进入BIOS设置。
12.步骤设置启动顺序
在BIOS设置中,将启动顺序调整为首先从U盘启动,保存设置并重新启动电脑。
13.步骤进入PE环境
电脑重新启动后,会自动进入PE环境,你可以根据提示进行安装操作系统的相关设置。
14.步骤完成系统安装
按照界面上的提示和指示,选择安装操作系统的相关选项,并等待安装过程完成。
15.步骤重启电脑并检查系统
安装过程完成后,重启电脑并检查新安装的操作系统是否正常运行。
通过使用PE工具为U盘安装操作系统,你可以方便地在需要的时候为电脑进行系统安装和维修。按照以上的15个步骤,你可以轻松地完成这个过程,提高工作效率。希望本文对你有所帮助!





