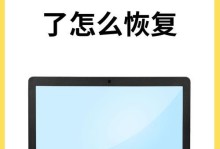在现代科技发达的时代,电脑已经成为我们生活中不可或缺的工具。然而,由于各种原因,我们的电脑有时会遇到系统故障或需要重装系统的情况。这时,一个U盘启动盘PE就能派上用场了。本文将详细介绍如何制作U盘启动盘PE,帮助读者快速解决电脑问题。
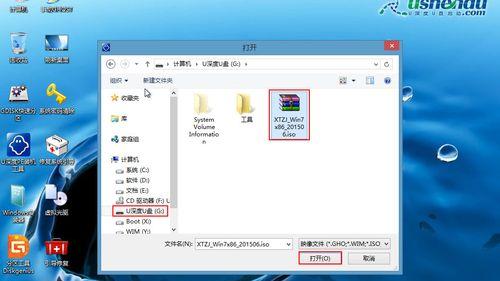
准备工作-系统镜像和PE工具
在制作U盘启动盘PE之前,我们需要准备一份系统镜像文件,可以从官方网站或其他可靠来源下载。同时,我们还需要一个PE工具,常用的有魔法兔子、优启通等软件。
插入U盘并打开PE工具
将U盘插入电脑,确保U盘没有重要数据,因为制作过程中会格式化U盘。然后打开所选的PE工具。
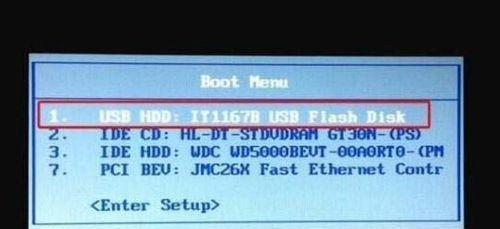
选择系统镜像文件和U盘
在PE工具界面中,选择系统镜像文件的路径,并选择将PE安装到U盘的选项。务必确保选择的U盘是正确的,以免误操作导致数据丢失。
设置PE工具参数
在PE工具界面中,可以设置一些参数,如分区大小、磁盘格式等。根据实际需求进行设置,并确认无误后,点击开始制作按钮。
制作过程
制作过程可能需要一些时间,取决于系统镜像文件的大小和计算机性能。期间,请确保电脑连接到电源并保持稳定。
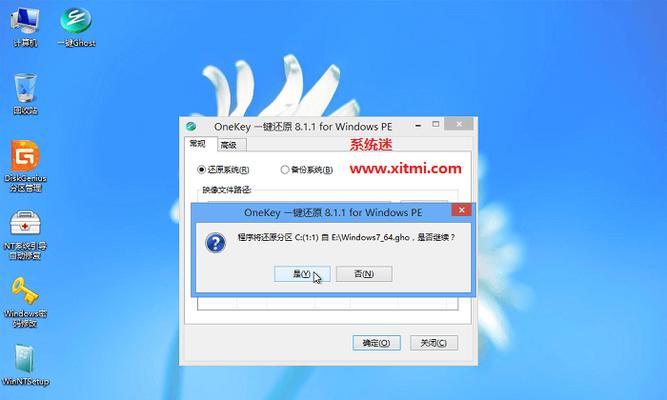
制作完成提示
当制作完成后,PE工具会弹出制作完成的提示,告知用户制作是否成功。同时,也可以看到制作好的U盘启动盘PE所占用的空间大小。
重启电脑并设置启动顺序
将制作好的U盘启动盘PE插入需要重装系统的电脑,并重启电脑。在重启过程中,按下对应按键进入BIOS设置界面,并设置U盘启动为第一启动顺序。
进入PE系统
重启电脑后,会自动进入PE系统。PE系统具有诸多实用工具,如磁盘分区、文件恢复等。根据自己的需求选择相应的功能进行操作。
重装系统
在PE系统中,找到重装系统的选项,并按照提示操作。根据个人喜好,可以选择保留个人文件或完全清空磁盘重新安装系统。
等待系统安装
系统重装过程中,会需要一定的时间,取决于电脑性能和系统镜像文件的大小。请耐心等待,不要操作电脑,以免中断安装过程。
设置系统参数
在系统安装完成后,根据个人喜好设置系统参数,并进行必要的驱动程序安装和软件更新。
重启电脑
当所有设置完成后,重启电脑,系统将正常启动。
PE启动盘的其他应用场景
除了重装系统,制作好的PE启动盘还可以用于修复电脑故障、查杀病毒、备份重要文件等。简单实用,不仅仅局限于重装系统。
注意事项
制作U盘启动盘PE前,请备份重要数据;制作过程中不要操作电脑;使用PE工具时,遵循软件操作指引。
通过本文的介绍,我们学习了如何使用U盘制作PE启动盘,并详细了解了制作过程的每个步骤。制作一个U盘启动盘PE,可以帮助我们快速解决电脑故障和重装系统的需求,提高效率,节省时间。同时,PE启动盘还具备其他实用功能,值得我们深入学习和掌握。