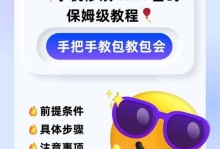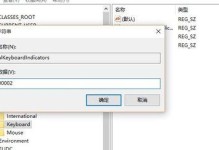在很多情况下,我们可能需要在Mac电脑上安装Windows操作系统。而要成功安装Windows系统,我们需要先安装USB驱动程序。本文将详细介绍如何在Mac电脑上刷写Windows系统所需的USB驱动程序,并提供了15个步骤,帮助你顺利完成这一过程。

准备工作
在开始安装之前,我们需要准备好以下工作,以确保顺利完成整个过程:
1.关闭所有正在运行的程序。

2.确保你拥有一个合法的Windows系统安装文件。
3.下载并安装BootCamp助理软件。
4.连接到互联网。
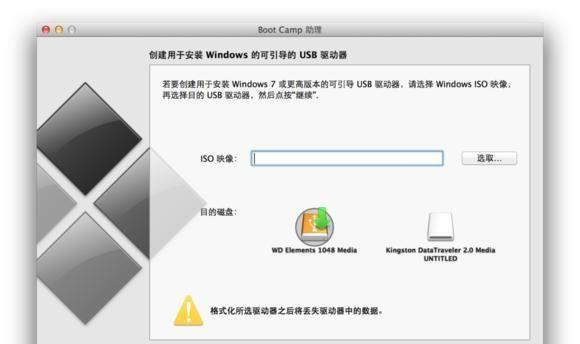
打开BootCamp助理软件
1.在Launchpad中找到并打开“BootCamp助理”软件。
2.点击“继续”,并选择“创建Windows10或更高版本的安装磁盘”。
选择WindowsISO镜像文件
1.在弹出窗口中,选择下载好的WindowsISO镜像文件。
2.点击“继续”以确认选择。
划分磁盘空间
1.在接下来的窗口中,使用滑块划分Windows系统的磁盘空间。
2.点击“安装”并等待分区完成。
安装Windows系统
1.系统将自动重启,并开始安装Windows系统。
2.在安装过程中,你需要根据提示进行一系列的设置。
安装BootCamp驱动程序
1.安装完成后,将自动进入Windows系统。
2.在Windows系统中,打开BootCamp助理软件。
3.点击“继续”并选择“下载最新的Windows支持软件”。
选择USB驱动程序
1.在弹出窗口中,选择一个存储USB驱动程序的位置。
2.点击“保存”并等待下载完成。
复制USB驱动程序到Mac电脑
1.将USB驱动程序复制到一个便携存储设备上。
2.将存储设备连接到Mac电脑上。
安装USB驱动程序
1.在Mac电脑上打开“BootCamp助理”软件。
2.选择“Action”->“DownloadWindowsSupportSoftware”->“Continue”。
3.选择存储USB驱动程序的位置,并点击“Save”。
4.等待下载完成后,点击“Quit”退出。
安装WindowsSupportSoftware
1.在Windows系统中,打开已下载的WindowsSupportSoftware。
2.点击“继续”并跟随向导完成安装过程。
重启电脑
1.关闭所有正在运行的程序,并重启电脑。
2.在重启时,按住Option键选择启动Windows系统。
检查USB驱动程序安装情况
1.在Windows系统中,打开设备管理器。
2.确认所有USB驱动程序已成功安装。
更新USB驱动程序
1.在Windows系统中,打开BootCamp助理软件。
2.点击“Action”->“DownloadWindowsSupportSoftware”->“Continue”。
3.选择存储USB驱动程序的位置,并点击“Save”。
4.等待下载完成后,点击“Quit”退出。
安装更新后的USB驱动程序
1.在Windows系统中,打开已下载的更新后的WindowsSupportSoftware。
2.点击“继续”并跟随向导完成安装过程。
通过以上步骤,你已成功在Mac电脑上刷写了Windows系统所需的USB驱动程序。请确保按照步骤进行操作,以确保安装过程顺利完成。希望本教程对你有所帮助!