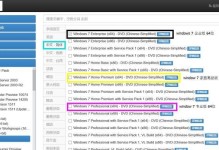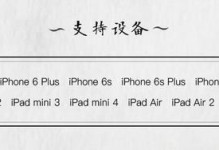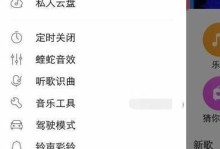WinPE系统是一种基于Windows内核的预安装环境,常用于电脑维修、数据恢复等操作。本教程将详细介绍如何利用U盘进入WinPE系统,使您能够在需要时轻松维护电脑。

1.选择合适的U盘
选用容量大于1GB的U盘,并确保其内部存储设备的可靠性,以免在操作过程中出现数据丢失的情况。

2.准备WinPE系统镜像文件
从官方或可信赖的网站下载WinPE系统镜像文件,并保存到您的电脑硬盘中。确保镜像文件完整且没有被修改。
3.格式化U盘
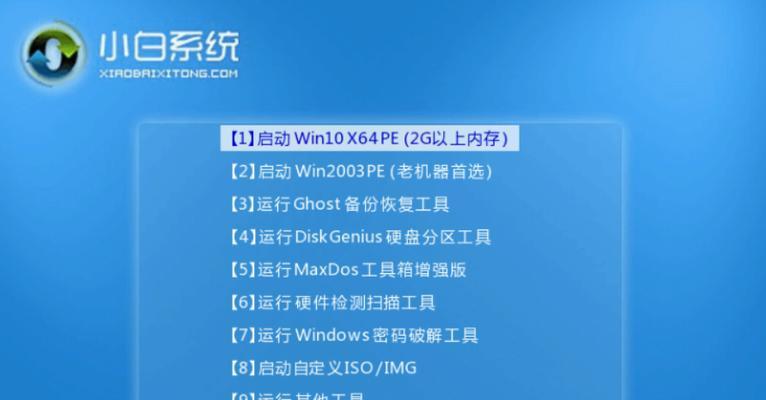
使用电脑自带的格式化工具,对U盘进行格式化操作。选择FAT32文件系统,并将簇大小设置为默认值。
4.创建U盘启动盘
使用专业的U盘启动盘制作工具,将WinPE系统镜像文件写入U盘中,以创建可启动的U盘。
5.设置BIOS启动项
重启电脑,并在开机时按下指定的键进入BIOS设置界面。在启动选项中,将U盘设置为第一启动项,并保存设置。
6.进入WinPE系统
重新启动电脑,U盘启动后,选择进入WinPE系统。稍等片刻,系统将加载所需的文件并进入WinPE操作界面。
7.使用WinPE系统进行维修操作
在WinPE系统中,您可以进行各种电脑维修操作,如病毒扫描、硬盘修复、系统备份等。根据具体需求,选择相应的工具进行操作。
8.数据恢复与备份
若遇到数据丢失的情况,WinPE系统也提供了数据恢复和备份的工具。通过这些工具,您可以尝试恢复丢失的文件或备份重要数据。
9.网络支持与远程控制
WinPE系统支持网络连接,可以通过网络获取更新、驱动程序等。此外,还可以利用远程控制工具远程操控其他电脑。
10.系统还原与重装
在WinPE系统中,您可以进行系统还原或重装操作。这是解决系统崩溃或出现严重问题的有效方法。
11.硬件检测与驱动安装
使用WinPE系统,您可以进行硬件检测,查找并修复可能存在的硬件问题。同时,也可以安装或更新驱动程序,提升电脑性能。
12.系统调优与维护
WinPE系统提供了各种系统调优和维护工具,如注册表编辑器、磁盘清理、优化软件等。通过这些工具,您可以保持系统的稳定和高效运行。
13.多系统切换与故障诊断
对于多系统用户,WinPE系统可以帮助您切换和管理不同的操作系统。同时,它也可以用于故障诊断,找出系统问题的根源。
14.U盘启动问题排除
在使用U盘启动WinPE过程中,可能会遇到一些问题。本节将介绍如何排除U盘启动问题,并提供解决方案。
15.WinPE系统升级与应用拓展
WinPE系统不断更新和升级,以适应新的硬件和软件需求。本节将介绍如何升级WinPE系统,并拓展其应用范围。
通过本教程,您已经学会了如何使用U盘进入WinPE系统。这将为您的电脑维护工作提供更多便捷和灵活性,使您能够更高效地进行各种操作。记住,在使用WinPE系统时要小心操作,避免对系统造成不可逆的损害。祝您在电脑维护中取得成功!