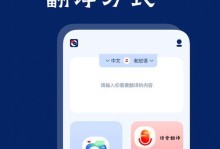华硕R414U是一款性能稳定、外观精美的笔记本电脑,但在使用过程中,由于机械硬盘的速度限制,可能无法满足用户的需求。为了提升电脑的运行速度和反应能力,安装固态硬盘是一种简单有效的方法。本文将详细介绍如何在华硕R414U上安装固态硬盘。

文章目录:
1.准备工作:选购适合的固态硬盘

2.关机并断开电源
3.拆卸电池和机械硬盘
4.安装固态硬盘到空余硬盘槽
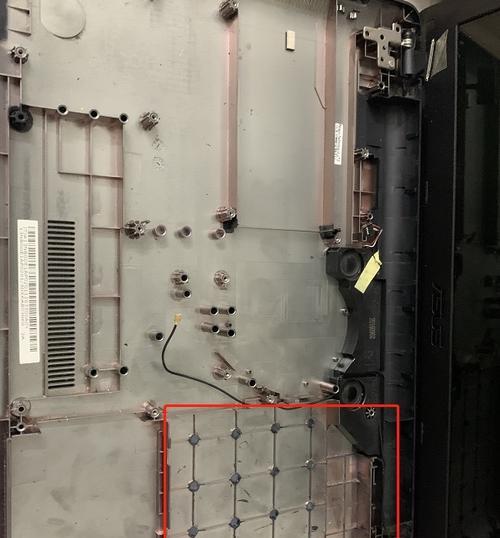
5.连接固态硬盘与主板
6.重新组装电池和机械硬盘
7.开机并进入BIOS设置
8.在BIOS中设置新的启动顺序
9.安装操作系统到固态硬盘
10.迁移数据和程序到固态硬盘
11.进行性能测试和优化设置
12.备份固态硬盘数据
13.维护和保养固态硬盘
14.注意事项及常见问题解答
15.固态硬盘的优势和使用体验
1.准备工作:选购适合的固态硬盘
在安装固态硬盘之前,首先需要根据自己的需求和预算选择一款适合的固态硬盘。考虑到华硕R414U的接口类型和尺寸限制,建议选择SATA接口的2.5英寸固态硬盘。
2.关机并断开电源
在进行任何硬件更换操作之前,务必关机并断开电源。这是为了避免电流对硬件造成损害,并确保操作的安全性。
3.拆卸电池和机械硬盘
拆卸电池是为了避免电源供应给主板和其他硬件。需要打开电脑底部的硬盘盖,将机械硬盘从硬盘槽中取出。
4.安装固态硬盘到空余硬盘槽
将选购好的固态硬盘插入空余的硬盘槽中。要注意插入的方向和位置,确保硬盘与接口对齐并插紧。
5.连接固态硬盘与主板
使用正确的数据线和电源线将固态硬盘连接到主板上。数据线连接到SATA接口,电源线连接到电源供应器上。
6.重新组装电池和机械硬盘
将电池重新安装到笔记本电脑上,并将机械硬盘放回原来的位置。确保所有零件安装稳固,不松动。
7.开机并进入BIOS设置
按下电源按钮,开机进入BIOS设置。根据华硕R414U的快捷键,可以通过按下特定的功能键进入BIOS设置界面。
8.在BIOS中设置新的启动顺序
在BIOS设置界面中,找到“Boot”或“启动选项”菜单。将固态硬盘作为第一启动设备,并保存设置。这样电脑将从固态硬盘启动操作系统。
9.安装操作系统到固态硬盘
使用操作系统光盘或USB安装盘,按照提示进行操作系统的安装。选择固态硬盘作为安装目标,并按照指示完成安装过程。
10.迁移数据和程序到固态硬盘
安装完操作系统后,可以将原有的数据和程序迁移到固态硬盘上。可以使用数据迁移工具或手动复制粘贴的方式完成。
11.进行性能测试和优化设置
安装完成后,可以进行性能测试,比如使用硬盘性能评估软件来测试固态硬盘的读写速度。同时,根据个人需求,进行优化设置,如开启TRIM功能等。
12.备份固态硬盘数据
为了保护固态硬盘中的重要数据,定期进行数据备份是必要的。可以选择云存储、外部硬盘或网络存储等方式进行备份。
13.维护和保养固态硬盘
固态硬盘相较于机械硬盘具有更高的稳定性和耐久性,但仍需要进行适当的维护和保养。定期清理垃圾文件、进行磁盘检查等操作有助于保持固态硬盘的良好状态。
14.注意事项及常见问题解答
本节提供了一些注意事项和常见问题解答,如如何选择适合的固态硬盘、固态硬盘与机械硬盘共存等。
15.固态硬盘的优势和使用体验
本节了固态硬盘相较于机械硬盘的优势,如更快的启动速度、更高的读写速度和更低的能耗。同时,分享使用固态硬盘后带来的良好使用体验。
通过本文,你可以轻松了解华硕R414U上安装固态硬盘的详细步骤。安装固态硬盘不仅可以提升电脑性能,还能提供更好的使用体验。相信在你的操作下,华硕R414U将焕发新的活力。