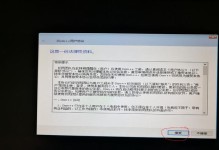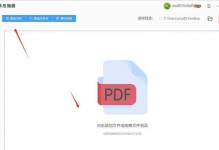随着数字化时代的来临,我们的笔记本承载着越来越多的数据和应用程序。为了更好地管理和提升存储空间的效率,对笔记本进行分区已成为一个必要的步骤。本文将详细介绍如何在Win8笔记本上进行分区,以优化存储空间并提升性能。
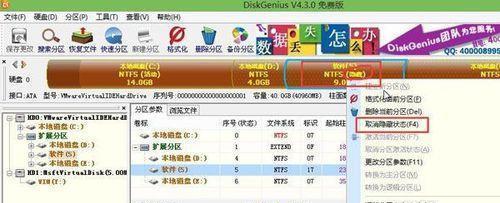
了解分区的意义与好处
通过合理划分磁盘分区,可以将不同类型的文件和数据隔离开来,避免混乱和数据丢失的风险,同时也能够提高文件的读取速度,提升笔记本的整体性能。
备份重要数据
在进行分区之前,务必要做好重要数据的备份工作。虽然分区过程中不会删除数据,但出现意外情况时仍有可能导致数据丢失,所以备份是必要的安全措施。
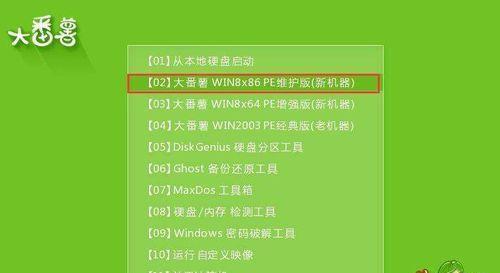
查看磁盘状态
在开始进行分区之前,需要先了解当前磁盘的状态。打开计算机管理,在磁盘管理中查看磁盘的可用空间和已使用空间,以便更好地规划分区方案。
选择合适的分区工具
Win8自带了一个磁盘管理工具,可以进行基本的分区操作。但如果需要更高级的功能,如调整分区大小、合并分区等,建议使用第三方分区工具,如MiniToolPartitionWizard、EaseUSPartitionMaster等。
创建新的分区
点击磁盘管理中的未分配空间,选择新建简单卷或新建扩展卷,根据需求设置分区大小和文件系统类型,并为新分区指定一个易于识别的名称。
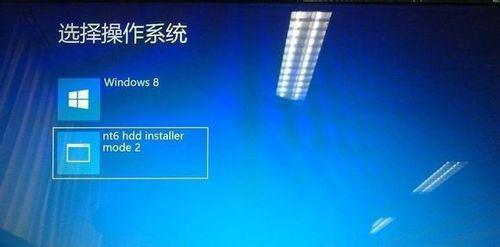
调整现有分区大小
如果你觉得某个分区的大小不够满足需求,可以通过调整分区大小来扩大其容量。在磁盘管理中选择需要调整的分区,右键点击选择“扩展卷”或“收缩卷”,按照引导进行操作即可。
合并分区
当你需要将两个相邻的分区合并为一个时,可以使用合并分区功能。在磁盘管理中选择两个相邻的分区,右键点击其中一个,选择“删除卷”,再右键点击另一个分区,选择“扩展卷”并按照引导进行操作。
移动分区
如果你需要对分区进行重新排列,可以使用移动分区功能。在磁盘管理中选择需要移动的分区,右键点击选择“移动卷”,按照引导进行操作即可。
设定默认启动分区
如果你有多个操作系统,想要设置一个默认启动的分区,可以在磁盘管理中选择需要设定的分区,右键点击选择“设为活动分区”,确保所选分区在重启后能够被系统正确识别。
查看分区结果
在分区完成后,点击磁盘管理中的已分配空间,查看各个分区的状态和空间占用情况,确保操作成功。
迁移操作系统到新分区
如果你想将当前操作系统迁移到新的分区中,可以使用第三方软件进行迁移操作。首先备份好重要数据,并按照软件的引导进行操作即可。
注意事项与风险提示
在进行分区操作时,需要注意备份重要数据、选择合适的分区工具以及遵循操作引导。同时,应该清楚操作的风险性,避免不必要的操作导致数据丢失或系统崩溃。
常见问题解决
本部分将介绍一些常见的问题及其解决方法,如分区失败、分区后无法识别、数据丢失等。
分区后的优化建议
为了更好地提升存储空间的效率和系统的性能,我们还可以采取一些额外的优化措施,如清理垃圾文件、定期整理分区等。
通过对Win8笔记本进行合理的分区,我们不仅能够更好地管理存储空间,提升系统性能,还可以避免因数据混乱而导致的不必要麻烦。希望本文能够帮助读者更好地进行分区操作,使笔记本运行更加高效。