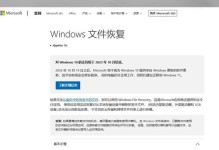在编辑文档时,分页符是一个重要的元素,它用于指示文档的页面分割位置。然而,有时我们需要在文档中显示这些分页符,以便更好地进行排版和布局。本文将介绍一种简便的方法,教你如何快速显示分页符,提高文档编辑的效率。

标题和
1.Word中的分页符简介
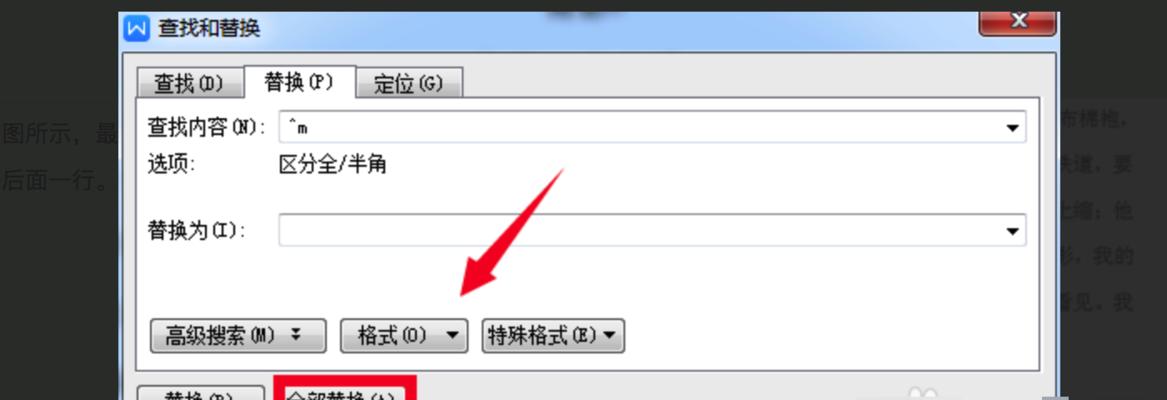
在MicrosoftWord文档中,分页符用于将内容分割为不同的页面。它们可以手动插入,也可以由软件自动添加。了解分页符的作用和用法对于有效管理和编辑文档至关重要。
2.打开Word文档
打开你想要显示分页符的Word文档。确保你已经保存了所有的更改,以免丢失数据。
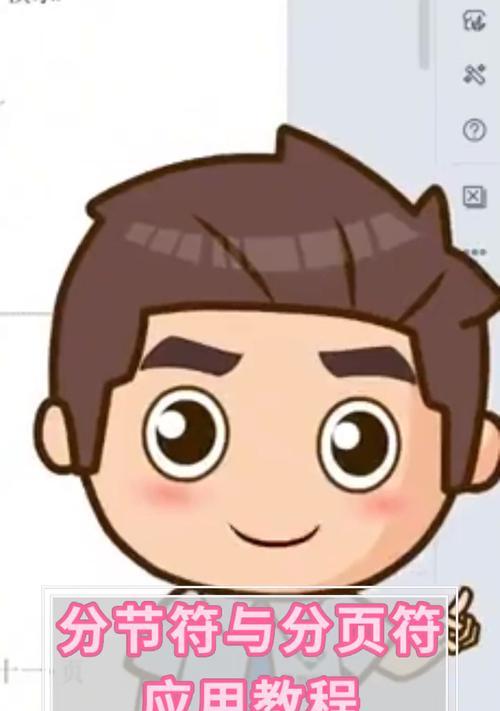
3.进入打印布局视图
点击Word菜单栏中的“视图”选项,并选择“打印布局”视图。这将使你能够更清晰地看到页面的布局和分割。
4.显示标尺
在Word菜单栏的“视图”选项中,选择“标尺”功能,以便更好地查看页面的尺寸和布局。这将有助于你在文档中定位分页符。
5.打开“显示/隐藏”功能
点击Word菜单栏的“开始”选项卡,在“”部分找到“显示/隐藏”功能。点击该功能,它将显示文档中的非打印字符,包括分页符。
6.定位分页符
现在你可以看到文档中的分页符了。它们将以特殊的符号显示,并且会在页面的末尾标记一个新的页面的开始。你可以通过滚动文档查看分页符的位置。
7.使用分页符进行布局调整
通过查看分页符的位置,你可以更好地调整文档的布局。例如,你可以通过添加或删除内容来控制页面的分割位置,以使得文档排版更加美观。
8.操作分页符
在Word中,你可以对分页符进行操作。你可以选择并删除它们,或者插入新的分页符。这些操作将直接影响到页面的布局和分割。
9.隐藏分页符
如果你完成了对文档布局的调整,并不再需要显示分页符,你可以再次点击“显示/隐藏”功能来隐藏它们。这样可以提高阅读文档时的舒适度。
10.导出文档
当你对文档的布局和分页符进行了调整后,记得保存并导出文档。这样,你的编辑工作就完成了。
11.分页符的其他应用
除了布局调整,分页符还有其他应用。例如,在Word文档中,你可以利用分页符创建节标题、章节分割线等。熟练掌握分页符的使用可以让你更好地组织文档结构。
12.注意事项
在使用分页符时,需要注意一些细节。例如,如果删除了分页符,可能会导致页面重排和布局失调。在编辑文档时要小心操作。
13.分页符的显示设置
Word软件提供了一些设置选项,可以控制分页符的显示方式。你可以根据自己的需求选择合适的设置,以达到最佳的编辑效果。
14.分页符与文档编辑
了解如何显示分页符对于文档编辑非常有帮助。它可以帮助你更好地掌握文档的布局和结构,提高编辑效率和质量。
15.
通过本文介绍的方法,你可以轻松地在Word文档中显示分页符。掌握这一技巧将大大提高你的文档编辑能力,使文档更加美观和规范。记得在使用分页符时小心操作,并根据需要灵活调整页面布局。祝你在编辑文档中取得更好的效果!