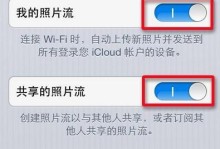在日常使用电脑的过程中,我们经常会遇到系统崩溃或损坏的情况,而手动镜像恢复系统备份则成为了非常重要的技能。本文将详细介绍手动镜像恢复系统的步骤和技巧,帮助读者轻松应对系统故障。
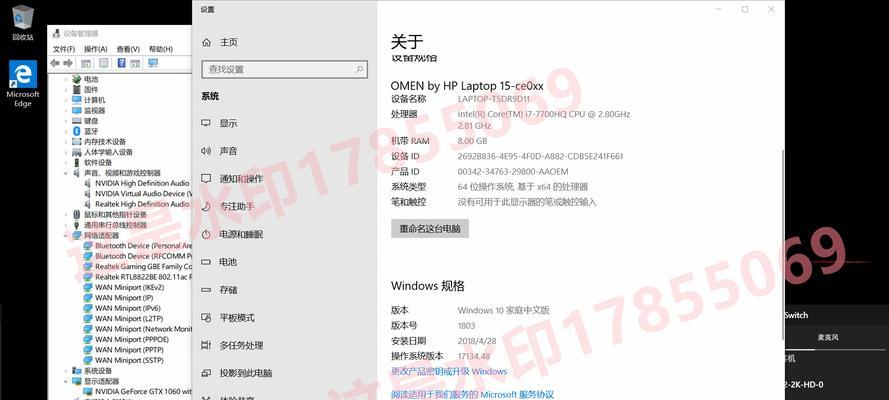
1.创建系统备份镜像:使用专业的备份工具,如AcronisTrueImage,选择“创建备份镜像”选项,指定备份位置和文件名,并选择要备份的系统分区。
2.选择备份类型:根据个人需求,可以选择完全备份或增量备份。完全备份会将整个系统分区的数据都备份下来,而增量备份只会备份自上次完全备份以来发生变化的数据。
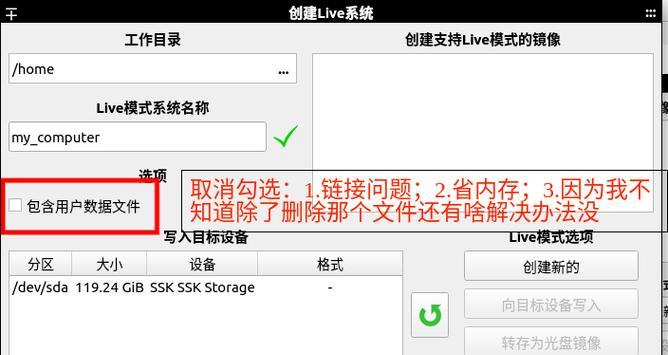
3.开始备份:点击“开始备份”按钮,备份工具会开始复制系统分区的数据到指定的备份位置。这个过程可能需要一些时间,请耐心等待。
4.验证备份镜像:备份完成后,进行一次验证以确保备份镜像的完整性。在备份工具中选择“验证备份镜像”选项,工具会自动检查备份文件的一致性和完整性。
5.准备恢复介质:在进行系统恢复之前,需要准备一个可引导的恢复介质,如USB闪存驱动器或光盘。将恢复介质插入电脑,并设置电脑从该介质启动。
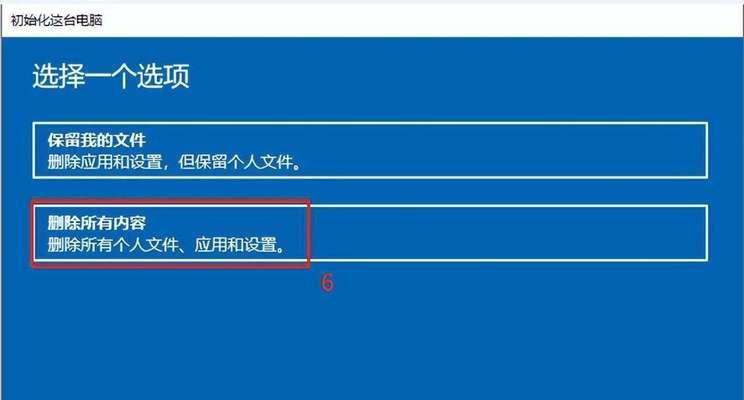
6.进入恢复环境:重启电脑,按下相应的启动键(通常是F2、F8或Del键)进入BIOS设置界面,将启动顺序调整为首先从恢复介质启动。
7.选择恢复选项:进入恢复环境后,选择“手动恢复系统”选项,工具会显示可用的备份镜像列表。
8.指定备份镜像:从备份列表中选择要恢复的镜像,并指定恢复的目标位置。可以选择还原到原来的系统分区,或者选择其他分区作为目标。
9.开始还原:点击“开始还原”按钮,工具会开始还原操作。这个过程可能需要一些时间,请耐心等待。
10.确认还原结果:还原完成后,工具会显示还原结果的详细信息。确认系统已经成功还原,并检查系统是否正常运行。
11.更新系统和驱动程序:在完成系统恢复后,及时更新系统和驱动程序,以确保系统的稳定性和安全性。
12.创建新的备份镜像:在系统恢复正常后,立即创建一个新的备份镜像,以便将来再次使用。记住定期更新备份,以保证数据的安全。
13.恢复个人文件和设置:如果备份镜像中并未包含个人文件和设置,需要手动将它们从其他备份或存储介质中恢复回来。
14.提前备份重要数据:在进行系统恢复前,请确保重要的个人数据已经做好了备份。虽然手动镜像恢复可以帮助我们恢复系统,但并不保证数据完全不丢失。
15.通过本文的教程,我们学习了手动镜像恢复系统的步骤和技巧,掌握了应对系统故障的能力。记住定期进行系统备份,并及时更新备份镜像,可以让我们无惧系统故障的困扰。