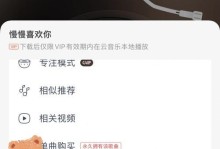在安装或重装系统时,很多人选择使用U盘进行操作,这是一种方便快捷的方法。本文将介绍如何在戴尔笔记本上通过简单的步骤使用U盘进行系统装机,让您轻松搞定。

一、制作启动U盘
1.下载制作U盘启动工具
2.插入U盘并运行启动工具
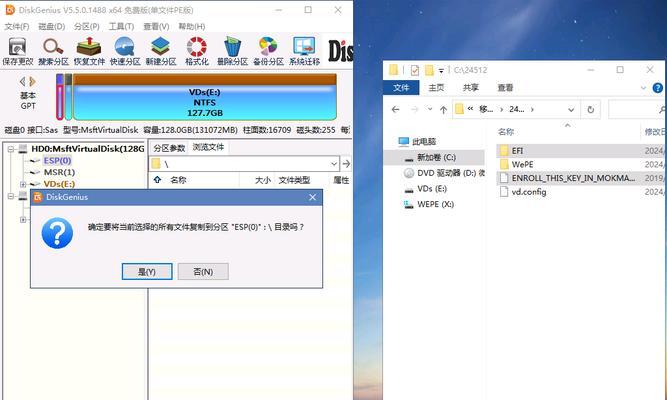
3.选择需要制作的系统镜像文件
4.设置U盘为启动盘,并点击开始制作按钮
二、设置戴尔笔记本启动顺序
1.关机后重新开机,进入BIOS设置界面
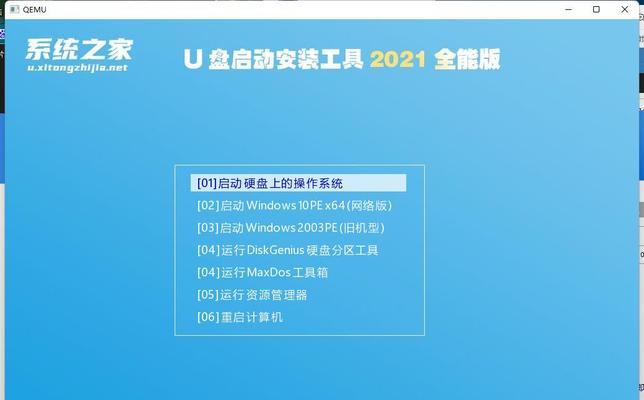
2.找到“Boot”或“启动”选项,并进入该界面
3.找到“BootSequence”或“启动顺序”选项
4.将U盘设为第一启动项,保存并退出BIOS设置界面
三、重启笔记本并安装系统
1.关机后重新启动笔记本
2.在出现戴尔logo时按下F12键进入引导菜单
3.使用方向键选择U盘启动项,按下回车键确认
4.进入系统安装界面,按照提示进行操作
四、注意事项
1.在制作启动U盘前,请备份重要数据
2.确保U盘容量足够,并格式化U盘
3.进入BIOS设置界面时,小心操作以避免不必要的问题
4.在重启笔记本前,保存并关闭所有正在进行的工作
五、如何解决常见问题
1.U盘启动时出现错误提示
2.安装过程中出现系统无法识别硬盘
3.安装过程中出现卡顿或中断
六、如何进入戴尔电脑的BIOS设置界面
1.关机后重新开机,连续按下F2键
2.关机后重新开机,连续按下Del键
3.关机后重新开机,连续按下F10键
七、如何选择合适的系统镜像文件
1.根据自己的需求选择适合的系统版本
2.确保系统镜像文件来源可靠和安全
八、如何正确格式化U盘
1.在Windows资源管理器中找到U盘
2.右键点击U盘图标,选择“格式化”
3.根据需要选择文件系统和容量大小
4.点击“开始”按钮进行格式化
九、如何备份重要数据
1.使用U盘或移动硬盘进行数据备份
2.使用云存储服务进行数据备份
十、如何选择合适的U盘
1.根据系统镜像文件大小选择合适的U盘容量
2.选择可靠的品牌和高速读写性能的U盘
十一、如何避免系统安装过程中出现问题
1.在安装前检查硬件是否正常工作
2.确保电源充足,避免因电量不足导致安装失败
十二、如何解决U盘启动时出现错误提示
1.检查U盘是否正确制作启动盘
2.尝试重新制作启动U盘
十三、如何解决安装过程中出现系统无法识别硬盘
1.检查硬盘连接是否正常
2.尝试更换硬盘连接线或端口
十四、如何解决安装过程中出现卡顿或中断
1.检查系统镜像文件是否完整且来源可靠
2.尝试重新下载系统镜像文件
十五、
通过本文介绍的步骤,您可以轻松地在戴尔笔记本上使用U盘进行系统装机。请确保在操作前备份重要数据,注意BIOS设置的正确操作,以及遵循注意事项和常见问题的解决方法,以确保安装过程顺利进行。祝您成功安装系统!