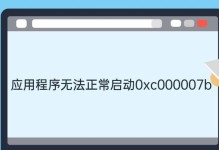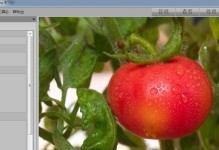在日常使用电脑的过程中,我们经常需要使用U盘启动盘来安装或修复系统。然而,常规的U盘容量有限,无法满足大型系统文件的需求。本教程将教你如何利用大容量移动硬盘,将其变成一个实用的U盘启动盘,为你的电脑维护和修复提供更大的空间。

选择合适的大容量移动硬盘
通过了解你计划存储在U盘启动盘中的文件大小,选择一个足够大的移动硬盘。确保该硬盘有足够的可用空间来容纳系统文件和其他必要的工具。
备份重要数据
在开始制作U盘启动盘之前,务必备份你移动硬盘上的重要数据。因为制作启动盘需要格式化硬盘,这将导致数据丢失。

下载并安装一个可靠的启动盘制作工具
在制作U盘启动盘之前,你需要下载并安装一个可靠的启动盘制作工具。推荐的工具包括Rufus、WinToUSB等。确保你选择的工具支持将移动硬盘作为启动介质。
插入移动硬盘并打开启动盘制作工具
将你的大容量移动硬盘插入电脑,然后打开已安装的启动盘制作工具。
选择移动硬盘作为启动介质
在启动盘制作工具的界面中,选择你的移动硬盘作为启动介质。确保正确选择了对应的硬盘,以防误操作导致数据丢失。

选择ISO文件或系统映像
从电脑中选择一个ISO文件或系统映像,用于创建U盘启动盘。这个文件通常是你打算使用的操作系统或修复工具的安装文件。
设置分区和格式化方式
根据你的需求,设置分区和格式化方式。通常情况下,我们建议选择GPT分区表和FAT32文件系统,以便与大多数计算机兼容。
开始制作U盘启动盘
点击“开始”或类似按钮开始制作U盘启动盘。这个过程可能需要一些时间,请耐心等待。
测试U盘启动功能
制作完成后,重新启动电脑,并在开机时按下相应的按键进入BIOS设置。确保你的电脑已正确设置,以从U盘启动。
安装操作系统或运行修复工具
使用新制作的U盘启动盘,你可以开始安装操作系统或运行各种修复工具。根据你的需求,选择相应的选项,并按照提示完成操作。
保存并更新U盘启动盘
一旦完成了安装或修复过程,建议将U盘启动盘上的文件进行备份,并定期更新其中的工具和文件,以保持其实用性。
存储和携带移动硬盘时的注意事项
当你不使用移动硬盘作为U盘启动盘时,注意妥善存储和携带硬盘,避免碰撞和损坏。
解除启动盘功能
如果你不再需要将移动硬盘用作U盘启动盘,可以使用启动盘制作工具中的解除功能来还原硬盘为普通存储设备。
不要滥用U盘启动功能
尽管U盘启动功能非常方便,但不要滥用。只在必要的时候使用它,并确保合法使用所有软件和工具。
通过本教程,你已经学会了如何使用大容量移动硬盘制作U盘启动盘。这将为你的系统安装和修复带来更大的便利和可靠性。记住备份数据,并定期更新U盘启动盘中的工具,以保持其实用性。