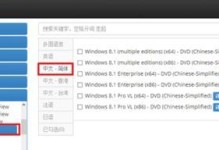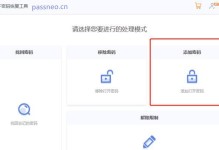随着时间的推移,Windows10系统可能会出现各种问题,导致电脑运行缓慢或出现错误。在这种情况下,使用U盘修复系统可以是一个有效且方便的解决方案。本文将详细介绍如何使用U盘修复系统Win10,帮助您快速恢复电脑的正常运行。
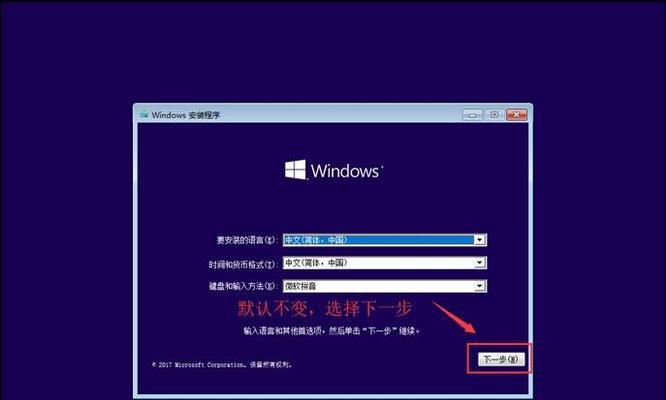
一、选择合适的U盘
为了成功修复系统,首先您需要准备一个空白的U盘,并确保其容量足够存储Win10系统文件和相关工具。
二、下载并创建Windows10安装媒体
使用浏览器下载Windows10安装媒体创建工具,并按照提示将其安装在您的电脑上。

三、创建可引导U盘
打开安装媒体创建工具后,选择“创建可引导媒体”选项,并将U盘连接到电脑上。接下来,按照工具的指示选择U盘并开始创建可引导U盘。
四、进入BIOS设置
重启电脑,并在启动时按下对应的按键进入BIOS设置。通常,您可以按下Del、F2或F12键来进入BIOS。在BIOS中,找到“启动顺序”选项,并将U盘设置为第一引导设备。
五、重启电脑并进入修复模式
保存并退出BIOS设置后,重启电脑。此时,系统将从U盘启动,并显示Windows10安装界面。在界面上,选择“修复您的计算机”选项,然后选择“故障排除”。
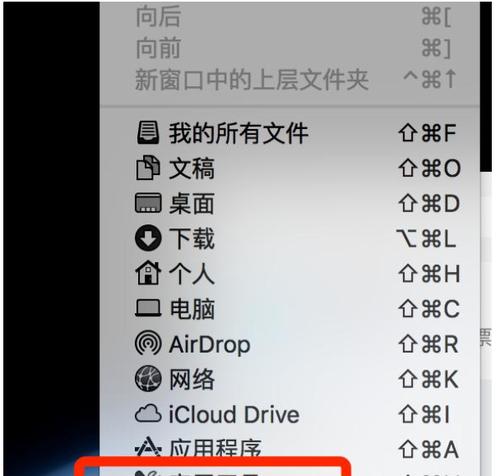
六、选择修复选项
在故障排除界面中,选择“高级选项”并进入下一个界面。在这里,您可以选择多个修复选项,如重置PC、恢复之前的版本、启动修复等。根据您的具体情况选择相应的选项。
七、运行自动修复工具
如果系统出现启动问题,您可以选择“启动修复”选项。系统将自动运行修复工具,并尝试修复引导问题。
八、使用系统还原
如果最近安装的程序或更新导致系统出现问题,您可以尝试使用“系统还原”选项。选择一个以前的还原点,并让系统恢复到该点。
九、重置电脑
如果您的系统存在严重问题,并且无法通过其他方法修复,您可以选择“重置此PC”选项。这将删除所有文件并将系统恢复到出厂设置。
十、使用命令提示符进行修复
在高级选项界面中,选择“命令提示符”选项。在命令提示符窗口中,您可以输入各种命令来修复系统文件或执行其他任务。
十一、修复启动问题
如果您的电脑无法正常启动,您可以选择“启动设置”选项。在启动设置界面中,按照提示重启电脑并进入安全模式,然后尝试修复启动问题。
十二、使用U盘安装系统
如果所有的修复尝试都失败了,您可以选择重新安装Windows10系统。在安装界面中,选择“安装现在”选项,并按照提示完成系统的重新安装。
十三、等待修复过程完成
根据您选择的修复选项,系统可能需要一段时间来完成修复过程。请耐心等待,不要中断修复过程。
十四、重启电脑并拔掉U盘
修复完成后,重启电脑,并在启动时按下对应的按键进入BIOS设置。将U盘从引导设备中移除,并将原本的引导顺序恢复为默认设置。
十五、
使用U盘修复系统Win10可以帮助解决各种系统问题,恢复电脑正常运行。只需几个简单的步骤,您就可以轻松完成修复过程。记住备份重要数据,并在使用U盘修复系统前仔细阅读和理解每个修复选项的作用。祝您成功修复系统!