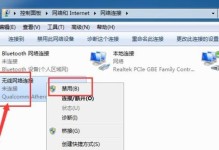Windows7是一款广受欢迎的操作系统,然而,在某些情况下,我们可能需要重新安装系统或将其安装在新设备上。为了更加方便和快捷地完成安装过程,我们可以使用U盘PE来安装Win7系统。本文将详细介绍如何制作U盘PE并使用其来安装Win7系统,帮助读者轻松完成操作。
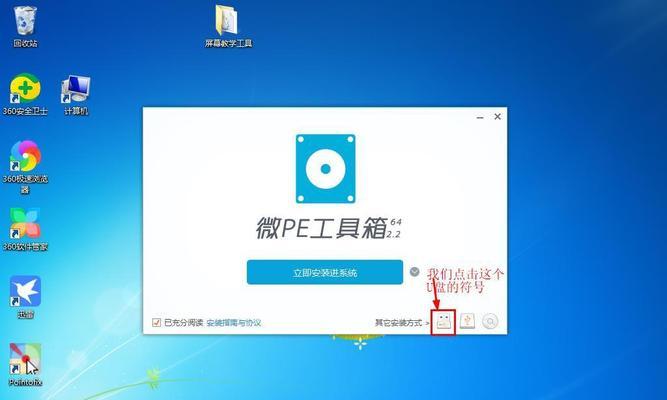
1.准备工作:获取所需材料
在开始制作U盘PE之前,我们需要准备好以下材料:一台电脑、一个U盘(至少8GB)、可引导的Windows7ISO文件、WinRAR软件、以及一个可供参考的操作指南。
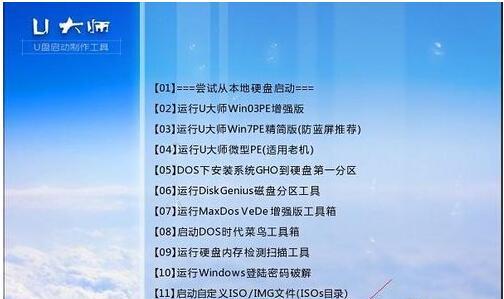
2.下载和安装WinRAR软件
我们需要下载并安装WinRAR软件。WinRAR是一款功能强大的压缩软件,它可以帮助我们解压缩ISO文件,并进行其他必要的操作。
3.解压缩Windows7ISO文件
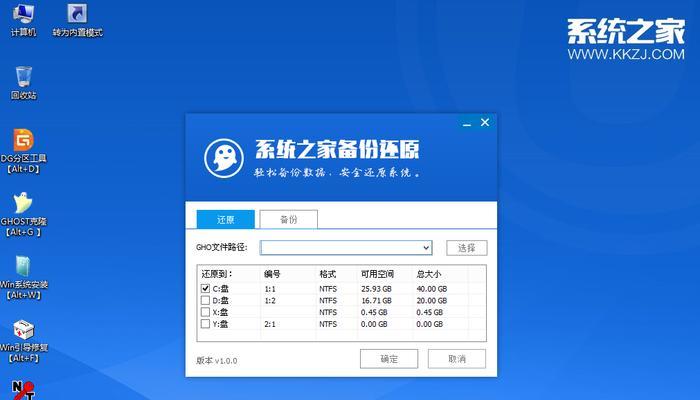
使用WinRAR软件打开下载的Windows7ISO文件,并将其中的所有文件解压缩到一个新建的文件夹中。这些文件将被用于制作U盘PE。
4.格式化U盘
将U盘插入电脑,然后打开“我的电脑”或“此电脑”窗口,在U盘上点击右键并选择“格式化”。在弹出的对话框中选择默认设置,并点击“开始”按钮,等待格式化过程完成。
5.创建U盘PE
打开制作U盘PE的工具(如Rufus),选择刚才格式化好的U盘,并将其设为引导盘。选择之前解压缩的Windows7文件夹作为源文件夹,并点击“开始”按钮开始制作U盘PE。等待制作过程完成。
6.设置电脑启动项
重启电脑并进入BIOS设置界面,将U盘设为启动项之一。保存设置并重新启动电脑,确保计算机能够从U盘PE启动。
7.进入U盘PE界面
当计算机重新启动后,会进入U盘PE界面。在界面上选择合适的语言和其他设置,然后点击“下一步”。
8.打开安装程序
在U盘PE界面上,找到Windows7安装程序并双击打开。按照安装向导的指引进行安装设置,如选择安装位置、输入产品密钥等。
9.系统安装过程
在安装程序中,选择“自定义安装”选项,并选择将系统安装在合适的分区上。点击“下一步”开始安装过程,等待系统文件的拷贝和配置。
10.完成系统安装
当安装程序完成系统文件的拷贝和配置后,电脑会自动重启。此时,我们需要等待电脑重新启动并进行一些基本设置,如选择个人偏好、设置用户名和密码等。
11.更新和驱动安装
在系统安装完成后,我们需要进行系统更新和驱动程序的安装。打开WindowsUpdate并检查更新,然后安装所有可用的更新。接着,下载并安装所需的驱动程序,以确保系统的正常运行。
12.安装必备软件
根据个人需要,下载并安装所需的必备软件,如浏览器、办公套件、媒体播放器等。这些软件将使我们的计算机更加完善和实用。
13.迁移个人文件和设置
如果之前有备份的个人文件和设置,我们可以将其迁移到新安装的系统中。将备份的文件复制到合适的位置,并恢复之前的个人设置,以便我们能够继续使用已有的数据和配置。
14.系统优化与个性化设置
为了使系统更加高效和符合个人需求,我们可以进行一些系统优化和个性化设置,如禁用无用的启动项、调整系统性能选项、更改壁纸和主题等。
15.完成安装过程
经过以上步骤,我们成功地使用U盘PE安装了Win7系统。此时,我们可以重新启动电脑并享受全新的Windows7系统了。
通过使用U盘PE,我们可以轻松地安装Win7系统。从制作U盘PE到系统安装,本文提供了详细的教程和步骤,帮助读者顺利完成操作。通过这种方法,我们可以快速方便地安装或重新安装Win7系统,并按需进行个性化设置和软件安装,以满足我们的工作和娱乐需求。