制作Ghost镜像是备份和恢复系统的一种常用方法。本文将为读者提供一份轻松简单的Ghost镜像制作教程,无需专业技能,只需按照步骤操作即可完成。
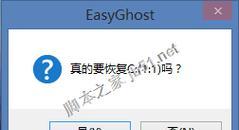
准备工作——安装Ghost工具
我们需要下载并安装Ghost工具。在浏览器中搜索“Ghost工具下载”,找到可信赖的下载链接,下载并安装Ghost工具。
备份系统——创建Ghost镜像
打开Ghost工具后,点击“新建备份”按钮,选择需要备份的系统盘,并选择备份的目标位置。接下来,点击“开始备份”按钮,等待备份完成。
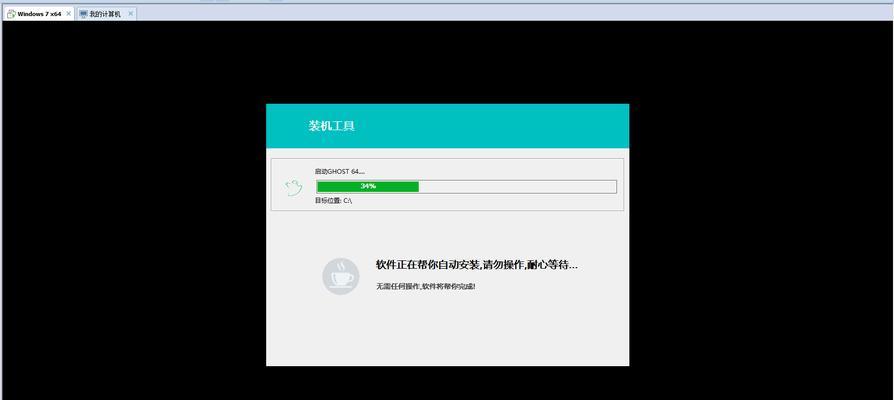
还原系统——使用Ghost镜像恢复
当系统出现问题时,我们可以使用Ghost镜像进行系统恢复。打开Ghost工具后,点击“还原系统”按钮,选择已创建的Ghost镜像文件,并选择恢复的目标位置。点击“开始还原”按钮,等待恢复完成。
快速克隆系统——创建多个Ghost镜像
如果您希望在多台电脑上部署相同的系统配置,可以使用Ghost工具进行快速克隆。打开Ghost工具,点击“新建备份”按钮,选择需要备份的系统盘,并选择备份的目标位置。接着,选择“克隆到其他设备”,选择目标设备,点击“开始克隆”按钮,等待克隆完成。
增量备份系统——只备份系统变动部分
为了减少备份时间和存储空间的占用,我们可以使用Ghost工具的增量备份功能。打开Ghost工具后,点击“新建备份”按钮,选择需要备份的系统盘,并选择备份的目标位置。点击“高级选项”按钮,在弹出的窗口中选择“增量备份”,并设置相关参数。点击“开始备份”按钮,等待备份完成。
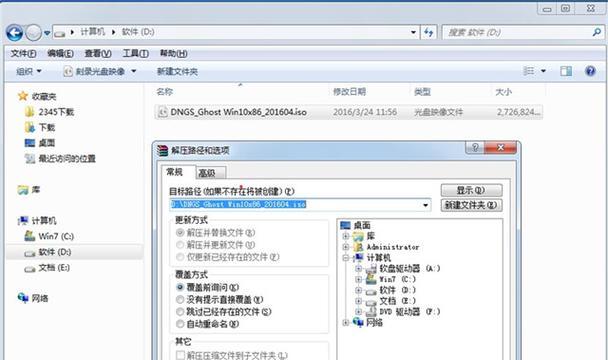
备份还原应用程序——保存系统软件配置
除了备份系统,我们还可以使用Ghost工具备份和还原应用程序及其配置。打开Ghost工具后,点击“新建备份”按钮,选择需要备份的应用程序所在目录,并选择备份的目标位置。接下来,点击“开始备份”按钮,等待备份完成。当需要恢复应用程序时,点击“还原应用程序”按钮,选择已创建的备份文件,并选择恢复的目标位置。点击“开始还原”按钮,等待恢复完成。
设置备份计划——自动定期备份系统
为了保持系统的最新备份,我们可以设置Ghost工具的备份计划。打开Ghost工具后,点击“设置备份计划”按钮,选择备份频率和时间,并设置其他相关参数。点击“保存”按钮,启动备份计划。
加密保护镜像文件——确保数据安全性
为了保护镜像文件中的数据安全,我们可以使用Ghost工具提供的加密功能。打开Ghost工具后,点击“设置加密选项”按钮,设置加密密码,并选择要加密的镜像文件。点击“保存”按钮,完成加密设置。
兼容性问题解决——解决系统还原失败的情况
在使用Ghost镜像进行系统恢复时,有时会遇到兼容性问题导致恢复失败。为了解决这个问题,我们可以打开Ghost工具的“兼容性设置”,选择合适的兼容性模式,并进行相应的设置。
网络传输镜像文件——方便快捷地备份和还原
如果需要在不同电脑之间进行系统备份和恢复,我们可以使用Ghost工具的网络传输功能。打开Ghost工具后,选择“网络传输”选项,设置传输的目标位置和相关参数。点击“开始传输”按钮,进行网络传输。
增强版Ghost工具——使用更多高级功能
除了基础功能,Ghost工具的增强版还提供了更多高级功能,例如分区备份、硬盘修复等。根据个人需求,我们可以选择使用增强版Ghost工具,进行更加全面和细致的系统备份和恢复。
系统克隆与系统备份的区别——选择适合的方法
系统克隆和系统备份是两种不同的方法,适用于不同的场景。系统克隆用于将完整的系统配置复制到另一台电脑,而系统备份则只备份系统文件和数据。根据自己的需求,选择适合的方法进行操作。
常见问题解答——解决使用中遇到的疑问
在使用Ghost工具制作Ghost镜像的过程中,可能会遇到一些问题和疑问。在本节中,我们将回答一些常见问题,并提供相应的解决方法,帮助读者顺利完成操作。
使用建议与注意事项——避免操作中的风险
为了确保操作的成功和数据的安全,我们提供一些使用建议和注意事项。例如,在备份和还原系统时,最好关闭杀毒软件和防火墙,以免干扰操作过程。
通过本文的介绍,我们学习了如何使用Ghost工具制作Ghost镜像,并掌握了一些高级功能和注意事项。制作Ghost镜像可以帮助我们轻松备份和恢复系统,保障数据的安全性和稳定性。无论是普通用户还是专业人士,都可以通过本教程快速上手,实现系统备份和恢复的需求。





