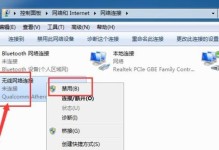在Mac电脑上,剪切粘贴是一项基本而实用的功能,能够帮助我们快速移动、复制和粘贴文本、图像等内容。掌握Mac剪切粘贴的使用方法,可以极大地提高工作和学习效率。本文将详细介绍Mac剪切粘贴的使用技巧及注意事项。

文章目录:
1.查找并打开Mac剪切板
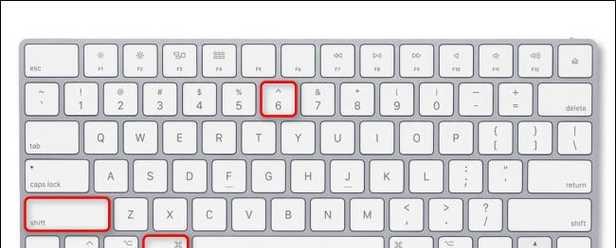
2.学习基础的剪切操作
3.学习基础的复制操作
4.如何使用键盘快捷键剪切和复制
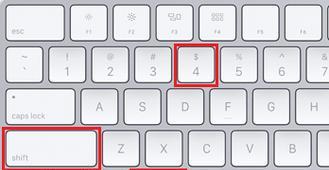
5.熟悉右键菜单中的剪切和复制选项
6.简化操作:拖放剪切和复制文本
7.快速粘贴最近复制的内容
8.了解剪切和复制的区别与应用场景
9.使用Shift键进行多选操作
10.在不同应用程序之间实现剪切粘贴
11.使用Mac自带的剪切粘贴工具:Stickies
12.利用第三方剪切粘贴工具提升效率
13.注意剪切粘贴可能引发的格式问题
14.如何清空Mac剪切板
15.小技巧:在Mac上实现剪切粘贴的无痕操作
内容详述:
1.查找并打开Mac剪切板:在Finder中按下Command+Shift+G快捷键,输入~/Library/Containers/com.apple.PressAndHold,找到com.apple.PressAndHold文件夹,进入里面的Contents文件夹,双击Resources文件夹中的Findersyncext.app文件即可打开剪切板。
2.学习基础的剪切操作:选中要剪切的文本或文件,点击菜单栏中的“编辑”,选择“剪切”选项即可完成剪切操作。
3.学习基础的复制操作:选中要复制的文本或文件,点击菜单栏中的“编辑”,选择“复制”选项即可完成复制操作。
4.如何使用键盘快捷键剪切和复制:选择要操作的文本或文件后,按下Command+X进行剪切,按下Command+C进行复制。
5.熟悉右键菜单中的剪切和复制选项:选中要操作的文本或文件后,点击鼠标右键,在弹出菜单中选择“剪切”或“复制”即可。
6.简化操作:拖放剪切和复制文本:选中要操作的文本,按住鼠标左键不放,拖动到目标位置后松开鼠标,即可完成剪切或复制操作。
7.快速粘贴最近复制的按下Command+Shift+V快捷键,可以在不同应用程序中快速粘贴最近复制的内容。
8.了解剪切和复制的区别与应用场景:剪切会将选中的内容从原位置删除并复制到剪切板,适用于需要移动文件或文本的情况;复制则是在原位置保留选中的内容的副本,适用于需要复制文件或文本的情况。
9.使用Shift键进行多选操作:按住Shift键,点击鼠标或使用方向键进行多选,可以同时选择多个文件或文本进行剪切或复制操作。
10.在不同应用程序之间实现剪切粘贴:在一个应用程序中进行剪切或复制操作后,可以在其他应用程序中使用Command+V快捷键进行粘贴。
11.使用Mac自带的剪切粘贴工具:Stickies:通过点击“Finder”->“应用程序”->“实用工具”->“Stickies”打开,可以创建便签,方便进行剪切和粘贴操作。
12.利用第三方剪切粘贴工具提升效率:如Paste、Alfred等应用程序,可以记录多次剪切的内容,并提供更多快捷方式和功能。
13.注意剪切粘贴可能引发的格式问题:在不同应用程序之间进行剪切粘贴操作时,可能会遇到格式错乱或缺失的问题,需要根据具体情况进行调整。
14.如何清空Mac剪切板:在Finder中按下Command+Shift+G快捷键,输入~/Library/Containers/com.apple.PressAndHold,找到com.apple.PressAndHold文件夹,删除里面的Contents文件夹中的Resources文件夹即可清空剪切板。
15.小技巧:在Mac上实现剪切粘贴的无痕操作:按住Option键进行剪切或复制操作,剪切或复制的内容不会在原位置显示选中状态,实现无痕操作。
掌握Mac剪切粘贴的使用方法对于提高工作效率和学习效果非常重要。通过学习基础的剪切和复制操作、使用键盘快捷键、熟悉右键菜单、拖放操作等技巧,我们可以更加高效地进行文本和文件的移动、复制和粘贴。同时,了解剪切和复制的区别与应用场景,以及掌握一些小技巧和注意事项,能够进一步优化我们的剪切粘贴体验。