随着计算机技术的不断发展,越来越多的用户开始使用U盘启动盘来安装或修复操作系统。本文将介绍如何使用U盘精灵软件来制作U盘启动盘,让您在需要的时候轻松搞定各种系统问题。
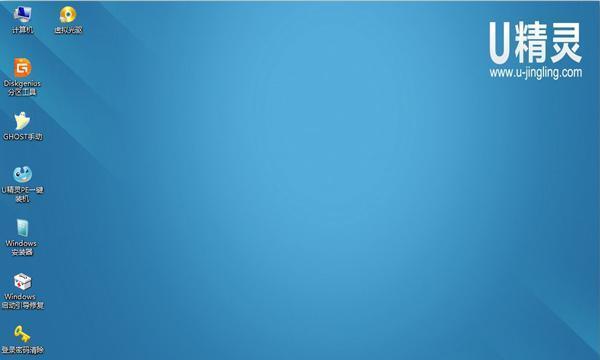
下载和安装U盘精灵软件
在浏览器中搜索“U盘精灵官方网站”,进入官方网站后,点击下载按钮,下载最新版本的U盘精灵软件。下载完成后,双击安装包,按照提示完成软件的安装。
选择合适的U盘
在制作U盘启动盘之前,需要准备一个容量足够大且没有重要数据的U盘。建议使用8GB以上的U盘,并确保没有重要数据,因为制作过程会清空U盘中的所有数据。

打开U盘精灵软件
安装完成后,双击桌面上的U盘精灵图标,打开软件。软件界面简洁明了,左侧为主要功能选项,右侧为详细操作区域。
选择制作类型
在U盘精灵软件的主界面中,点击“制作启动U盘”选项,进入制作类型选择界面。根据实际需求选择相应的制作类型,例如安装Windows系统、安装Linux系统或PE系统等。
选择操作系统镜像文件
在制作类型选择界面下方,点击“选择文件”按钮,选择您已经下载好的操作系统镜像文件。确保选择的文件格式正确,并点击“确定”按钮。

选择U盘
在选择操作系统镜像文件后,点击“选择U盘”按钮,从弹出的菜单中选择要制作成启动盘的U盘。请注意,此步骤会清空U盘中的所有数据,请确保您选择的是正确的U盘。
设置启动盘分区大小
在选择U盘后,点击“设置”按钮,在弹出的设置对话框中设置启动盘的分区大小。根据实际情况调整分区大小,并点击“确定”按钮。
开始制作U盘启动盘
在完成上述设置后,点击软件界面右下方的“开始制作”按钮,开始制作U盘启动盘。制作过程可能需要一些时间,请耐心等待。
等待制作完成
制作过程中,请不要关闭软件或拔出U盘。等待软件显示制作完成的提示信息后,即可关闭软件并拔出U盘。
测试U盘启动盘
将制作好的U盘启动盘插入需要安装或修复系统的电脑,并重启电脑。在开机过程中按下相应的启动键,选择从U盘启动。如果能够成功进入启动菜单或系统安装界面,则说明制作成功。
常见问题及解决方法
在制作U盘启动盘的过程中,可能会遇到一些问题。本节将介绍几个常见问题及解决方法,例如制作过程中出现错误提示、U盘无法被识别等。
使用U盘启动盘安装操作系统
制作好U盘启动盘后,您可以使用它来安装操作系统。将U盘插入需要安装系统的电脑,并重启电脑。按照系统安装界面的提示进行安装操作即可。
使用U盘启动盘修复操作系统
除了安装操作系统,U盘启动盘还可以用于修复操作系统。插入U盘后,重启电脑并选择从U盘启动,进入PE系统或系统修复界面,按照提示进行操作即可修复系统问题。
注意事项
在制作和使用U盘启动盘的过程中,有一些注意事项需要注意,例如不要拔出U盘、不要随意格式化U盘等。请务必遵守这些注意事项,以免造成数据丢失或系统损坏。
使用U盘精灵软件制作U盘启动盘是一项简单易学的操作,只需按照步骤选择、设置和制作即可。制作好的U盘启动盘可以用于安装和修复操作系统,为用户带来很大的便利。





