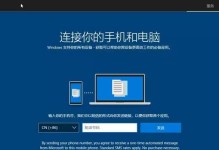苹果电脑系统的重新安装是一个常见的操作,但与Windows系统不同,苹果电脑不能像Windows一样通过光盘来安装系统,而需要使用U盘来完成。本文将详细介绍如何使用U盘来安装苹果电脑系统的步骤及教程。

一:准备工作
在开始之前,确保您已经拥有一台可用的苹果电脑和一根空白U盘。您还需要下载适用于您的苹果电脑型号的操作系统镜像文件。
二:格式化U盘
将U盘插入苹果电脑后,打开“磁盘工具”程序,并选择您的U盘。点击“抹掉”选项,选择“MacOS扩展(日志式)”作为文件系统格式,并给U盘取一个合适的名字。

三:创建可引导的U盘
在“磁盘工具”中选择您的U盘,点击“恢复”选项。在“源”栏中选择之前下载好的操作系统镜像文件,在“目标”栏中选择您的U盘。点击“恢复”按钮,等待过程完成。
四:开机设置
在完成U盘的制作后,重启您的苹果电脑并按住“Option”键,直到出现启动选项。选择U盘作为启动设备。
五:安装过程
选择启动后的U盘,在屏幕上出现的安装界面中,选择合适的语言并点击“继续”。接下来,点击“安装macOS”并同意许可协议。
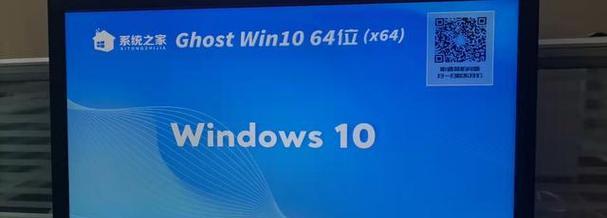
六:选择安装目标
在安装向导中,选择您希望安装系统的目标磁盘,并点击“继续”。如果需要进行磁盘格式化,请在此步骤中进行。
七:安装等待
安装过程需要一定时间,请耐心等待。
八:配置系统
在安装完成后,您需要配置一些基本的系统设置,如时区、用户账户等。
九:迁移数据(可选)
如果您有备份的旧系统数据,可以选择在这一步将其迁移到新系统中。
十:系统更新
安装完成后,打开AppStore并检查是否有可用的系统更新。如果有,请及时下载并安装。
十一:个性化设置
根据您的个人喜好和需求,对系统进行个性化设置,如壁纸、桌面布局等。
十二:安装必备软件
安装完成后,您可能需要安装一些常用的软件,如办公套件、浏览器、媒体播放器等。
十三:系统优化
为了提高系统性能和稳定性,您可以进行一些系统优化操作,如清理垃圾文件、优化启动项等。
十四:备份重要数据
在使用新系统一段时间后,不妨定期备份重要数据,以防意外数据丢失。
十五:
通过使用U盘来安装苹果电脑系统,我们可以轻松完成重新安装的过程。请根据本文提供的步骤和教程操作,并根据个人需求进行系统设置和优化,以获得更好的使用体验。