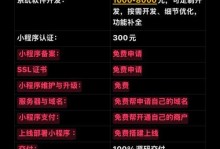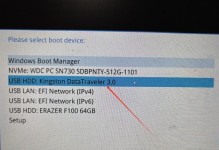随着科技的不断发展,Chrome笔记本的使用越来越普遍。然而,有时我们可能需要进行系统安装或者重新安装操作系统。而通过U盘进行安装是最方便快捷的方式之一。本文将介绍如何使用Chrome笔记本进行U盘安装,让您轻松搞定系统安装。

1.准备工作
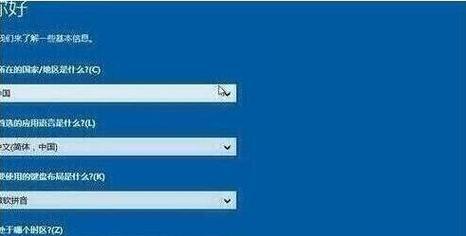
在进行U盘安装之前,您需要准备一个空白的U盘,并确保其中没有重要数据。将U盘插入Chrome笔记本的USB接口。
2.下载ChromeOS
访问官方网站并下载最新版本的ChromeOS系统镜像文件。确保选择与您的Chrome笔记本型号兼容的版本。
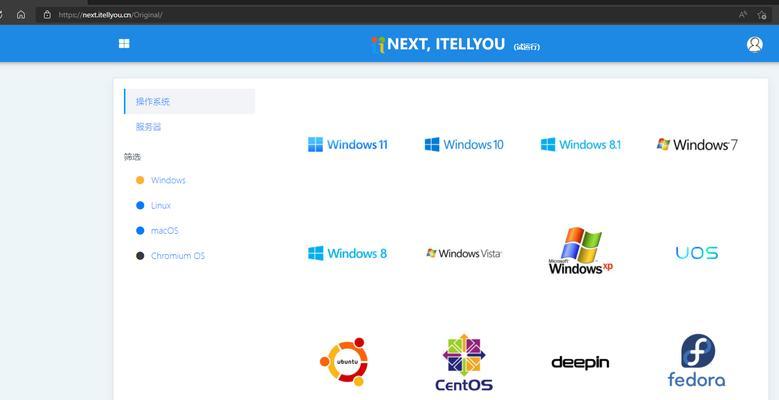
3.创建启动盘
使用一个可靠的启动盘制作工具,将ChromeOS系统镜像文件烧录到U盘中。推荐使用Rufus或Etcher等工具进行制作。
4.进入BIOS设置
重启Chrome笔记本,在开机画面出现时按下特定的按键进入BIOS设置界面。不同品牌的笔记本按键可能不同,可以参考用户手册或者通过互联网查询。
5.修改启动顺序
在BIOS设置界面中,找到启动选项,并将U盘的启动顺序调整到第一位。保存设置并退出BIOS。
6.重启笔记本
重新启动Chrome笔记本,它将从U盘中加载ChromeOS系统。稍等片刻,系统安装界面将出现。
7.选择安装方式
在系统安装界面上,您将看到两个选项:“试用”和“安装”。如果您只是想尝试ChromeOS,选择“试用”选项。如果要进行完全安装,请选择“安装”。
8.安装ChromeOS
按照屏幕上的指示,选择适当的语言、键盘布局和时区。选择安装目标设备,即您的Chrome笔记本内置的存储设备。
9.等待安装完成
点击“安装”按钮后,系统将开始自动安装ChromeOS。这个过程可能需要一些时间,请耐心等待。
10.设置账户
在安装完成后,系统将要求您设置一个新的Google账户,用于登录ChromeOS。请按照屏幕上的指示进行操作。
11.更新系统
一旦您登录系统,建议立即进行系统更新。在“设置”菜单中找到“关于ChromeOS”选项,点击“检查更新”并安装可用的更新。
12.安装应用程序
ChromeOS支持通过Chrome浏览器安装各种应用程序和扩展。打开Chrome浏览器,前往Chrome网上应用商店,并按需安装您需要的应用程序。
13.自定义设置
在“设置”菜单中,您可以自定义ChromeOS的各种设置,如桌面壁纸、声音选项、网络设置等。根据个人喜好进行调整。
14.数据迁移
如果您有数据需要迁移,可以通过云存储服务或者外部存储设备进行。将旧设备的文件复制到新设备上,并确保安装了相应的应用程序。
15.操作完成
恭喜!您已成功使用U盘进行了Chrome笔记本的安装。现在可以尽情享受ChromeOS带来的便利和高效。
本文介绍了如何使用Chrome笔记本进行U盘安装。只需几个简单的步骤,您就能轻松搞定系统安装,并享受到ChromeOS的便利和高效。希望这个教程对您有所帮助。祝您使用愉快!