近年来,Win10操作系统越来越受欢迎,然而对于一些技术小白来说,安装这个系统可能会感到困惑。为了帮助这些小白用户,本文将详细介绍Win10系统的安装步骤,从零开始一步步引导安装,确保每个小白用户都能轻松完成。
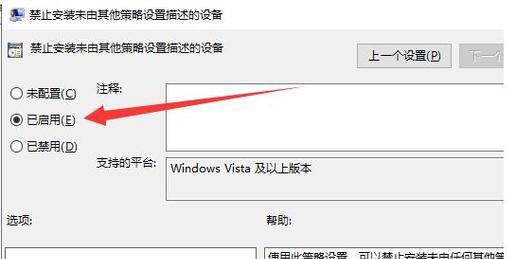
一:准备工作——搞定所需设备和软件
在安装Win10之前,首先要确保你已经准备好了所需的设备和软件。这些设备包括一台能正常运行的电脑,至少需要4GB的空闲硬盘空间,以及一个可用的USB闪存驱动器。此外,还需要下载官方的Win10系统镜像文件,并准备好一个有效的产品密钥。
二:创建Win10安装USB启动盘
为了安装Win10系统,我们需要先制作一个启动盘。插入你的USB闪存驱动器,然后打开一个可靠的Win10安装制作工具,如Rufus。在工具中选择你的USB驱动器,然后选择下载的Win10系统镜像文件,开始制作启动盘。

三:设置BIOS,启动优先级
在安装Win10之前,我们需要先设置电脑的BIOS,确保启动优先级设置正确。重启电脑,并按下F2或者Delete键进入BIOS设置界面。在"Boot"或者"Startup"选项中,将USB驱动器设置为第一启动选项,然后保存设置并退出BIOS。
四:进入Win10安装界面
当电脑重新启动后,你将进入Win10安装界面。选择你的语言、时间和货币格式,然后点击"下一步"。在随后的界面上,点击"安装"按钮,同意许可协议,并选择"自定义安装"。
五:分区和格式化硬盘
在自定义安装界面上,你将看到所有可用的硬盘分区。选择你想要安装Win10系统的磁盘,并点击"新建"。根据你的需要进行分区大小调整,然后点击"应用"。在弹出的警告窗口中点击"确定"来格式化硬盘。
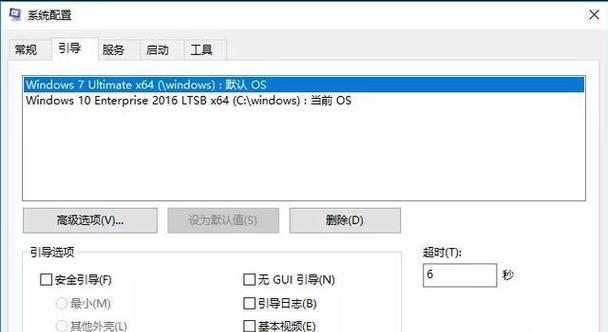
六:开始安装Win10系统
在完成分区和格式化后,点击"下一步"按钮开始安装Win10系统。系统将会自动进行安装,这个过程可能需要一些时间,耐心等待即可。
七:设置个人喜好
在安装过程中,你将被要求设置一些个人喜好,如选择默认应用程序、隐私设置等。根据你的喜好进行相应的设置,并点击"下一步"。
八:输入产品密钥和激活系统
在安装过程的后期,你将需要输入你的Win10产品密钥,并选择是否要联网激活系统。输入正确的密钥并连接网络,系统将自动激活。
九:等待安装完成并进行最后设置
安装过程将会自动完成,你只需要耐心等待。在安装完成后,系统将自动重启,进入最后的设置阶段。根据你的需求进行最后的设置,如创建用户账户、选择时间和日期等。
十:欢迎来到全新的Win10系统!
当你完成最后的设置后,恭喜你成功安装了Win10系统!现在你可以享受全新的操作界面和功能了。
十一:常见问题解答
Q:安装过程中遇到错误怎么办?
A:如果遇到错误信息,可以尝试重新启动电脑并再次进行安装。如果问题依然存在,可以参考微软官方的故障排除指南。
十二:如何备份重要文件?
A:在安装之前,建议备份你的重要文件,以防意外数据丢失。可以将文件复制到外部硬盘、云存储等地方进行备份。
十三:能否从Win7或Win8升级到Win10?
A:是的,从Win7或Win8升级到Win10是完全可行的。在安装界面中选择"升级此电脑"选项,并按照提示进行操作即可。
十四:如何优化Win10系统?
A:安装完成后,你可以通过清理垃圾文件、关闭不必要的启动项、更新驱动程序等方法来优化Win10系统的性能。
十五:
通过本文的详细指导,相信小白用户也能轻松完成Win10系统的安装。准备好所需设备和软件,制作启动盘,设置BIOS和分区,然后按照安装界面的指引一步步操作,最后设置个人喜好和激活系统,就能成功安装全新的Win10系统了!快来享受Win10带来的便捷与创新吧!





