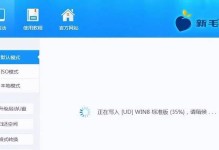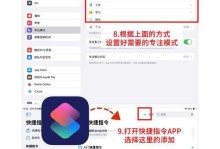随着时间的推移,我们的电脑可能会出现各种问题,比如系统崩溃、病毒感染或者运行速度变慢等。而重装系统是一个常见的解决办法。本文将教您如何使用U盘启动制作重装系统,让您的电脑重新焕发生机。
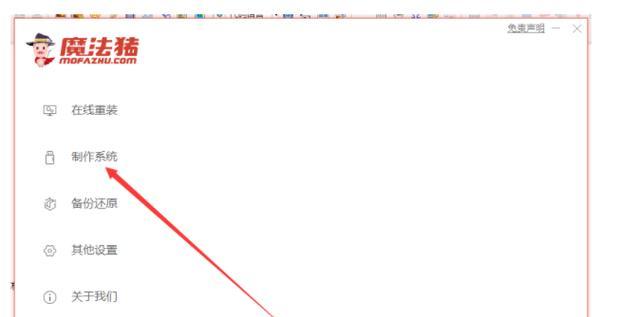
准备工作:获取所需软件和材料
1.下载重装系统镜像文件
在您要重装的电脑所使用的操作系统官网上下载对应版本的镜像文件,确保您的网络连接稳定。
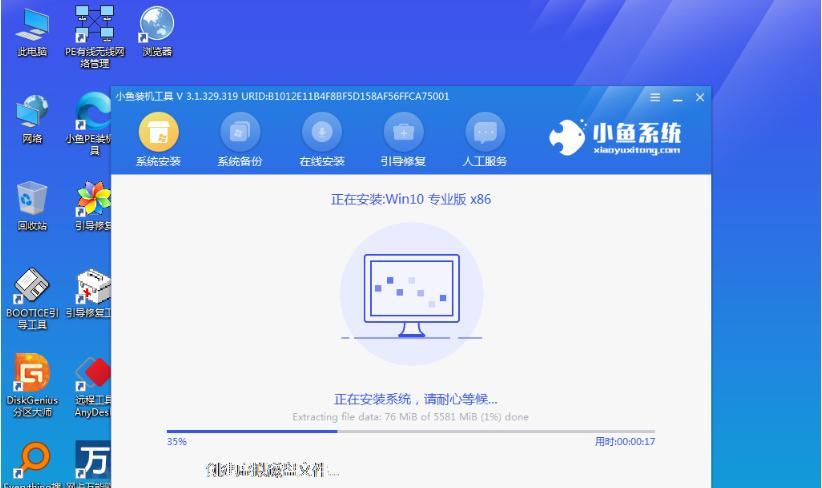
制作U盘启动盘
2.格式化U盘
将U盘插入电脑,打开“我的电脑”,右键点击U盘并选择“格式化”选项,选择FAT32格式,并勾选“快速格式化”。
安装系统
3.BIOS设置
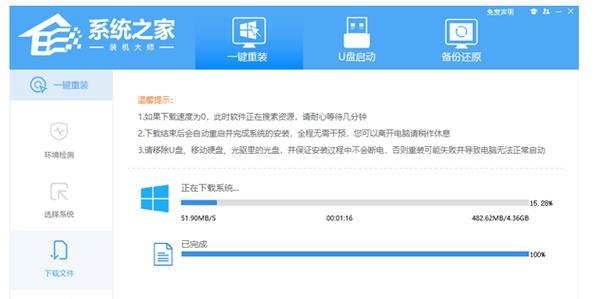
将制作好的U盘插入要重装系统的电脑中,重启电脑并进入BIOS设置界面。进入BIOS设置界面的方法根据不同电脑品牌可能略有不同,请根据实际情况进行设置。
4.更改启动顺序
在BIOS设置界面中,找到“Boot”或者“启动”选项,将U盘设为第一启动项。保存更改并退出BIOS设置界面。
5.安装系统
重启电脑后,系统将从U盘启动。根据提示进行系统安装,选择合适的分区和其他设置。等待系统安装完成。
系统设置和驱动安装
6.安装驱动程序
在系统安装完成后,插入主板驱动光盘或者下载最新驱动程序。安装所有必要的驱动程序,确保电脑能正常运行。
7.更新系统补丁
打开系统更新功能,下载并安装最新的系统补丁。这些补丁可以提高系统稳定性和安全性。
常用软件安装
8.安装杀毒软件
在网络上下载并安装一个可靠的杀毒软件,以保护您的电脑免受病毒和恶意软件的侵害。
9.安装常用办公软件
根据您的需求,在系统上安装必要的办公软件,比如MicrosoftOffice套件或者其他兼容软件。
数据恢复和备份
10.数据恢复
如果您有需要的话,可以使用数据恢复软件来找回重装系统前的部分数据。但请注意,不是所有的数据都能完全恢复。
11.数据备份
在重装系统之前,请务必备份您的重要文件和数据。将它们复制到外部存储设备或者云存储中,以免丢失。
系统优化和个性化设置
12.系统清理
删除重装系统后不再使用的文件和程序,以释放硬盘空间。
13.个性化设置
根据自己的喜好,对系统界面和相关设置进行个性化调整。比如更改壁纸、图标、声音等。
问题解决与故障排除
14.常见问题解决
本节将介绍常见的问题及解决方法,比如系统无法启动、硬件驱动问题等。
15.故障排除
如果遇到无法解决的问题,您可以尝试使用系统自带的故障排除工具或者查阅相关资源,寻求帮助。
通过使用U盘启动制作重装系统,您可以轻松地解决电脑问题。通过按照本文所述的步骤操作,您能够成功地重装系统,并完成一系列必要的设置和安装。希望本文能够帮助到您,使您的电脑重新恢复正常运行。