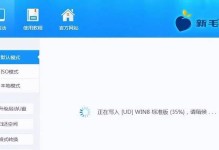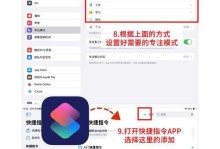在数字化时代,虽然越来越多的资料都以电子形式存在,但光盘仍然是一种便携且可靠的存储介质。在Windows10系统中,我们可以利用系统自带的工具来轻松地刻录光盘。本文将详细介绍Win10系统下的光盘刻录教程,帮助读者快速掌握光盘刻录的技巧。

一、准备工作:检查光驱和光盘质量
二、选择合适的刻录软件:Windows10内置的刻录工具
三、打开Windows10内置的刻录工具
四、选择刻录模式:数据盘、音频CD或视频DVD
五、导入要刻录的文件:拖放或添加文件
六、编辑光盘文件结构和属性
七、设置刻录选项:刻录速度、格式等
八、预览刻录内容
九、开始刻录光盘
十、等待刻录完成
十一、验证刻录结果
十二、关于错误处理和常见问题的解决办法
十三、刻录光盘的额外技巧和注意事项
十四、保存刻录项目:方便今后继续刻录
十五、光盘刻录完成,如何安全退出刻录工具
准备工作:检查光驱和光盘质量
在开始刻录光盘之前,首先需要确保你的计算机上配备了可正常工作的光驱。检查光驱是否连接良好,并且没有损坏。此外,确保使用高质量的空白光盘,以获得更好的刻录效果。
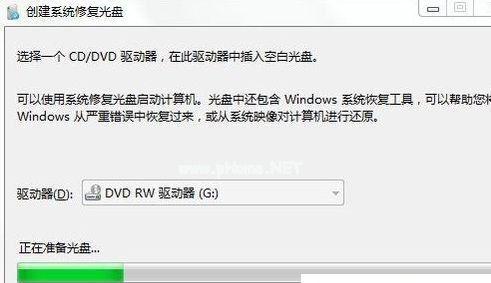
选择合适的刻录软件:Windows10内置的刻录工具
Windows10系统提供了内置的光盘刻录工具,可以满足大多数用户的基本刻录需求。这个内置工具简单易用,而且不需要安装任何第三方软件。
打开Windows10内置的刻录工具
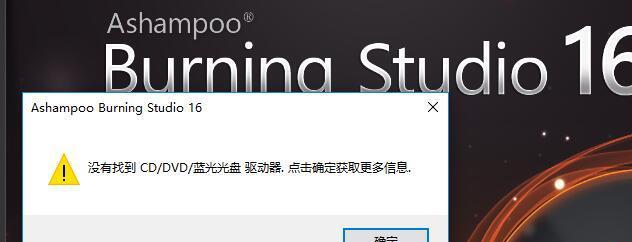
在Windows10系统中,打开“文件资源管理器”并导航到你希望刻录文件的文件夹。右键单击文件夹,选择“发送到”>“CD/DVD驱动器”,即可打开内置的刻录工具。
选择刻录模式:数据盘、音频CD或视频DVD
在内置的刻录工具中,你可以选择刻录不同类型的光盘,如数据盘、音频CD或视频DVD。根据自己的需求选择合适的刻录模式。
导入要刻录的文件:拖放或添加文件
在刻录工具界面中,你可以直接将要刻录的文件从文件资源管理器中拖放到刻录工具窗口中。你也可以点击“添加”按钮,浏览并选择要刻录的文件。
编辑光盘文件结构和属性
在导入文件后,你可以通过点击文件列表中的文件,对光盘文件的结构和属性进行编辑。你可以修改文件名、删除文件、添加文件夹等操作。
设置刻录选项:刻录速度、格式等
在开始刻录之前,你可以设置一些刻录选项,如刻录速度、刻录格式等。根据你的实际需求进行相应的设置。
预览刻录内容
在所有设置完成后,你可以点击“预览”按钮,以确保刻录内容和设置符合预期。预览功能可以帮助你避免一些常见的刻录错误。
开始刻录光盘
当所有准备工作完成后,点击“开始刻录”按钮,刻录过程将开始。在此期间,确保光盘不受干扰,并且计算机处于稳定的电源状态。
等待刻录完成
刻录过程可能需要一些时间,具体时间取决于刻录的文件大小和刻录速度。在刻录过程中,你可以关闭刻录工具窗口,但请不要关闭计算机或干扰光盘的刻录过程。
验证刻录结果
在刻录完成后,你可以使用光驱读取光盘,并验证刻录结果是否符合预期。如果发现刻录错误或损坏的文件,你可以重新刻录光盘。
关于错误处理和常见问题的解决办法
在刻录过程中,可能会遇到一些错误和常见问题。本节将介绍一些常见问题的解决办法,帮助你更好地处理刻录过程中可能遇到的困难。
刻录光盘的额外技巧和注意事项
除了基本的刻录步骤之外,还有一些额外的技巧和注意事项可以提高刻录效果。例如,选择合适的刻录速度、保持计算机稳定等。
保存刻录项目:方便今后继续刻录
如果你需要保存当前的刻录项目以备将来使用,你可以选择“保存项目”功能,将当前的刻录设置和文件列表保存为一个项目文件。
光盘刻录完成,如何安全退出刻录工具
在刻录完成后,你可以安全退出刻录工具。双击任务栏中的“通知中心”图标,找到刻录工具的通知图标,右键单击该图标,并选择“关闭”。
通过本文的教程,我们学习了如何在Windows10系统中刻录光盘。从准备工作到刻录完成,每个步骤都有详细的指导和注意事项。希望本文对读者能够提供帮助,让大家能够快速掌握光盘刻录的技巧,并顺利完成自己的刻录任务。