随着电脑使用时间的增长,很多人可能会遇到电脑变得越来越慢、卡顿、出现蓝屏等问题。而老山桃系统U盘制作教程将帮助解决这些问题,帮助您的电脑重获新生。下面将详细介绍制作老山桃系统U盘的步骤和注意事项。
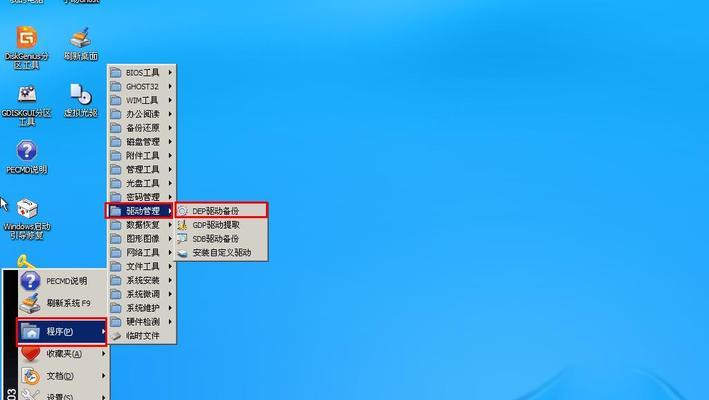
一、选择合适的老山桃系统版本
二、准备一个8G以上的U盘
三、下载并安装老山桃系统制作工具
四、打开老山桃系统制作工具并插入U盘
五、选择U盘制作模式
六、开始制作老山桃系统U盘
七、等待制作完成
八、插入老山桃系统U盘并重启电脑
九、进入BIOS设置
十、选择U盘启动
十一、进入老山桃系统安装界面
十二、选择安装老山桃系统的版本及分区
十三、开始安装老山桃系统
十四、等待安装完成并重新启动电脑
十五、配置老山桃系统并开始使用
第一段:选择合适的老山桃系统版本,根据电脑配置和个人需求选择合适的老山桃系统版本进行下载。
第二段:准备一个8G以上的U盘,确保U盘容量能够容纳老山桃系统镜像文件。
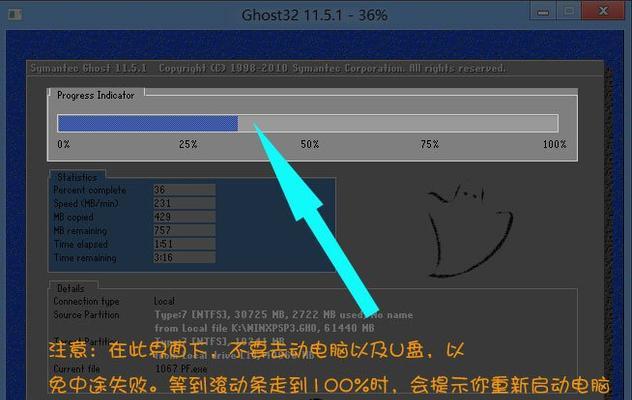
第三段:下载并安装老山桃系统制作工具,这是制作老山桃系统U盘的必要工具。
第四段:打开老山桃系统制作工具并插入U盘,准备制作老山桃系统U盘的步骤。
第五段:选择U盘制作模式,根据自己的需求选择合适的制作模式。

第六段:开始制作老山桃系统U盘,点击制作按钮后,系统开始将镜像文件写入U盘。
第七段:等待制作完成,制作过程可能需要一段时间,请耐心等待。
第八段:插入老山桃系统U盘并重启电脑,确保电脑能够从U盘启动。
第九段:进入BIOS设置,通过按下相应的按键进入BIOS设置界面。
第十段:选择U盘启动,将U盘设为第一启动选项。
第十一段:进入老山桃系统安装界面,根据提示进入老山桃系统安装界面。
第十二段:选择安装老山桃系统的版本及分区,根据需要选择安装版本和分区。
第十三段:开始安装老山桃系统,点击安装按钮后,系统开始进行老山桃系统的安装。
第十四段:等待安装完成并重新启动电脑,安装过程可能需要一段时间,请耐心等待。
第十五段:配置老山桃系统并开始使用,根据系统提示进行配置并开始使用老山桃系统。
通过本文介绍的老山桃系统U盘制作教程,您可以轻松制作出属于自己的老山桃系统U盘,让电脑恢复快速、流畅的状态。无论是解决电脑卡顿问题还是提升电脑性能,老山桃系统都是一个不错的选择。希望这篇文章能够帮助到您,祝您制作成功!





