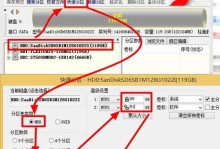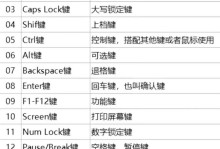在日常使用计算机时,我们难免会遇到各种各样的问题,例如系统崩溃、无法正常启动等。而使用USB启动系统,可以帮助我们快速修复电脑故障,恢复系统正常运行。本文将详细介绍如何在Win10操作系统中使用USB启动系统,为大家提供一个简单实用的教程。
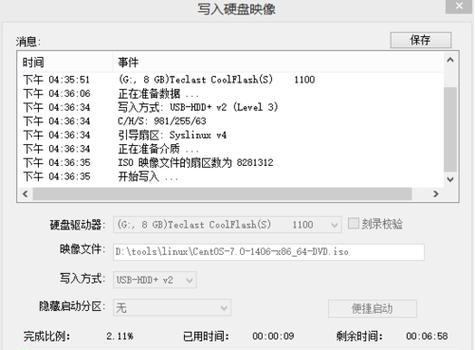
1.准备工作
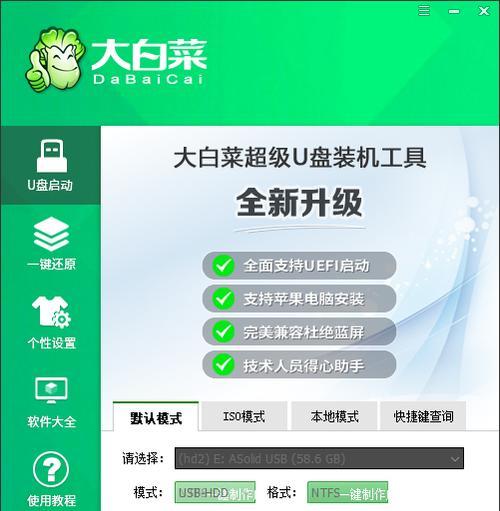
在开始之前,我们需要准备一些必要的工具和材料。你需要一台已安装Win10操作系统的电脑,并准备一个容量不小于8GB的U盘。你还需要下载并安装一个名为Rufus的软件,用于制作USB启动盘。
2.下载并安装Rufus
打开浏览器,搜索并下载最新版的Rufus软件。下载完成后,双击打开安装程序并按照提示进行安装。

3.插入U盘并打开Rufus
将预备好的U盘插入电脑的USB口,并打开刚刚安装好的Rufus软件。此时,你将看到一个简洁的界面出现在你的屏幕上。
4.设置Rufus选项
在Rufus界面上,你需要进行一些设置以确保制作的启动盘能够顺利运行。在“设备”下拉菜单中选择你插入的U盘。选择“分区方案”为MBR(传统BIOS)或GPT(UEFI)。在“文件系统”下拉菜单中选择“FAT32”。
5.选择启动映像文件
在Rufus界面的“启动选项”部分,点击“选择”按钮,然后浏览并选择你想要制作成启动盘的Win10启动映像文件。确保你选择了正确的文件后,点击“打开”。
6.开始制作启动盘
点击Rufus界面下方的“开始”按钮,开始制作USB启动盘。这个过程可能需要一些时间,请耐心等待直到制作完成。
7.BIOS设置
制作完成后,你需要进入电脑的BIOS设置,将启动顺序调整为USB优先。不同电脑品牌和型号的BIOS设置方式可能有所不同,请参考电脑说明书或搜索相关教程来进行设置。
8.重启电脑
在修改完BIOS设置后,保存设置并重启电脑。电脑重新启动时,会自动从USB启动盘中加载系统文件。
9.进入Win10安装界面
当电脑重启后,你将进入Win10的安装界面。根据界面上的提示,选择你的语言和其他设置,并点击“下一步”按钮。
10.修复系统问题
在安装界面中,你可以选择“修复你的计算机”来解决电脑故障。点击该选项,然后按照提示逐步进行操作,例如重置电脑、修复启动问题等。
11.完成修复操作
根据具体故障情况,选择相应的修复操作并等待完成。一旦修复操作完成,你可以重新启动计算机并检查问题是否得到解决。
12.备份重要数据
在进行任何修复操作之前,建议先备份重要数据,以防数据丢失。你可以将数据备份到外部存储设备或云存储中,确保数据的安全性。
13.小心操作风险
在使用USB启动系统时,请谨慎操作,避免误删除或格式化重要数据。在不确定操作的情况下,可以咨询专业人士或寻求其他可靠的解决方案。
14.随身携带USB启动盘
制作好USB启动盘后,你可以随身携带它,并在需要时随时使用。这样,无论你在何处遇到问题,都能快速解决而无需依赖其他设备。
15.小结
使用Win10从USB启动系统是一种强大而方便的修复电脑故障的方法。通过准备工作、制作启动盘、调整BIOS设置等步骤,我们可以轻松地解决许多常见的系统问题。希望本文所介绍的教程对大家有所帮助。