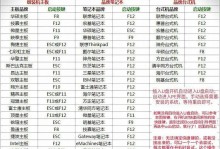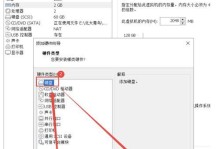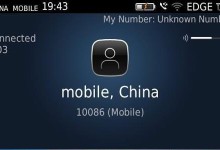在日常使用电脑的过程中,有时我们需要重新安装操作系统、进行系统修复或是测试新的操作系统版本。这时,通过从USB设备启动系统可以方便快捷地完成这些任务。本文将为大家详细介绍如何利用USB设备来启动系统,以及所需注意的事项。

准备工作
在开始之前,首先需要一台已经安装好操作系统的电脑、一个可用的USB设备以及一个镜像文件。确保电脑和USB设备的连接正常,并且将镜像文件保存在电脑的硬盘上。
选择合适的启动工具
根据您所使用的操作系统类型,选择适合的启动工具。常见的工具有Rufus、WinToUSB等。安装并打开选择的工具后,您将看到一些选项和设置。

制作启动盘
根据工具提供的选项,选择您的USB设备和所需的镜像文件。确保选择正确,避免误操作导致数据丢失。然后点击开始制作按钮,等待制作过程完成。
设置电脑的启动顺序
将制作好的USB启动设备插入需要启动的电脑,然后进入电脑的BIOS设置界面。在启动选项中将USB设备调整到首位,确保电脑首先从USB启动。
保存设置并重启电脑
在BIOS设置界面中保存更改,并重新启动电脑。系统将会自动识别USB设备并从中启动。这时,您将看到系统开始加载,显示出操作界面。
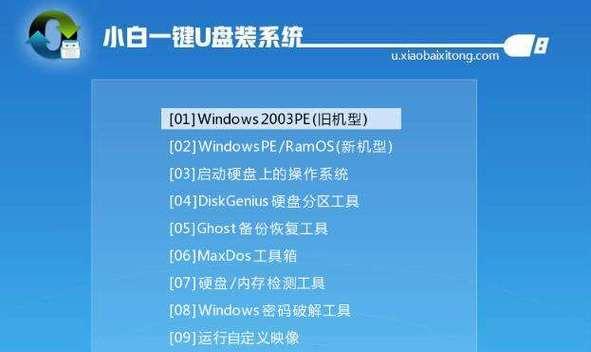
选择系统安装类型
根据您的需求选择合适的系统安装类型。您可以进行全新安装、修复系统或是进行其他相关操作。根据提示进行操作,确保选择正确的选项。
完成系统安装或修复
根据所选择的系统安装类型,系统将自动进行相应的操作。如果进行全新安装,选择安装目标盘符和所需的其他设置;如果进行修复,则根据提示进行修复操作。
等待系统操作完成
在系统安装或修复过程中,需要一定的时间来完成操作。耐心等待,不要中途进行任何干扰操作,以免影响系统的正常安装或修复。
重启电脑并拔出USB设备
当系统操作完成后,电脑将会自动重启。在重启之前,记得将USB设备拔出以避免不必要的启动干扰。系统重启后,您将看到安装或修复后的系统界面。
检查系统功能
在系统成功安装或修复后,可以进行一些基本功能的测试,例如浏览网页、打开应用程序等,确保系统正常运行。
备份重要数据
在完成系统安装或修复后,建议及时备份重要数据。这样可以防止意外情况发生时数据丢失。
注意事项
在使用USB启动系统时,需要注意一些事项。确保USB设备的容量足够大以存放所需的系统镜像文件。根据电脑型号和BIOS设置的不同,可能需要进行一些额外的设置和调整。
常见问题解答
在使用USB启动系统的过程中,可能会遇到一些问题。例如,系统无法识别USB设备、系统加载缓慢等。本节将简单介绍一些常见问题的解决方法。
进阶技巧与扩展
除了基本的从USB启动系统,还有一些进阶的技巧和扩展功能可以探索。例如,制作多系统启动盘、利用U盘进行系统备份等。
通过本文的教程,我们详细介绍了如何通过USB设备来启动系统。从准备工作到系统操作,每个步骤都有详细的指导。希望这篇文章对您能有所帮助,并成功完成系统的安装或修复。记得随时备份重要数据,并根据实际情况进行进一步的学习与探索。祝您使用愉快!