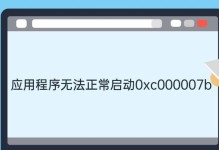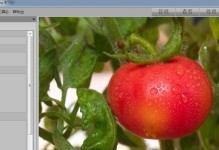随着现代技术的发展,我们经常需要对屏幕内容进行截图以便进行保存、编辑或分享。Windows操作系统提供了便捷的截屏功能,通过使用Windows截屏键,我们可以快速、简单地进行屏幕截图。本文将详细介绍如何使用Windows截屏键进行屏幕截图,并提供一些小技巧帮助您更好地利用这一功能。

文章目录:
1.了解Windows截屏键的位置及功能

2.使用Windows截屏键进行全屏截图
3.使用Windows截屏键进行活动窗口截图
4.使用Windows截屏键进行自定义区域截图
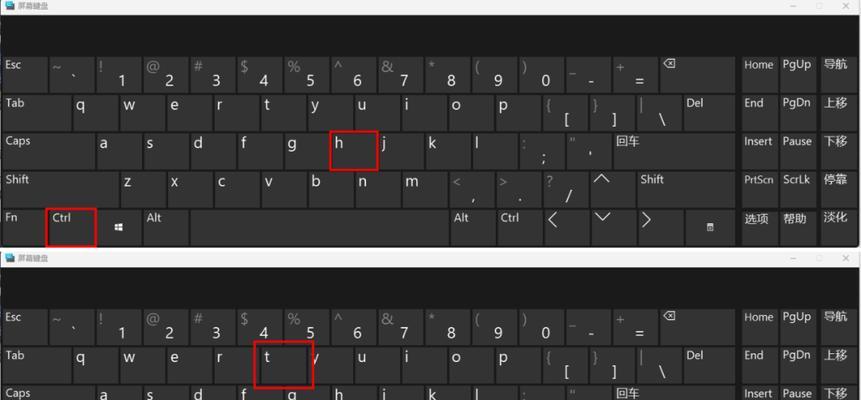
5.使用Windows截屏键进行延时截图
6.如何在截图时添加标记和笔记
7.如何保存截图到剪贴板
8.如何保存截图为文件
9.如何在Windows自带的画图工具中编辑截图
10.如何使用其他专业的图片编辑工具编辑截图
11.如何分享截图给他人
12.如何通过快捷键直接打开截图工具
13.如何使用Windows截屏键进行屏幕录制
14.使用Windows截屏键时常见问题及解决方法
15.小贴士:如何自定义Windows截屏键的快捷键
1.了解Windows截屏键的位置及功能:Windows截屏键通常位于键盘的功能区,标有“PrintScreen”、“PrtScn”或“PrtSc”等字样。按下该键,系统会将当前屏幕的内容复制到剪贴板上。
2.使用Windows截屏键进行全屏截图:按下Windows截屏键,系统即会立即将全屏内容复制到剪贴板上,您可以通过粘贴操作将其保存到其他应用程序中。
3.使用Windows截屏键进行活动窗口截图:先将您想要截图的活动窗口置于最前方,然后按下Alt+Windows截屏键的组合键,系统会仅截取该窗口的内容,并复制到剪贴板上。
4.使用Windows截屏键进行自定义区域截图:按下Windows截屏键后,打开绘图工具或其他图片编辑工具,在工具中选择“新建”或“粘贴”选项,即可选择并截取任意所需的区域,并将其复制到剪贴板上。
5.使用Windows截屏键进行延时截图:在需要延时截图的场景中,按下Windows截屏键之前,先按下Windows键+G组合键打开“游戏栏”,选择“设置”中的“屏幕截图”选项,设置所需的延时时间后即可进行截图。
6.如何在截图时添加标记和笔记:按下Windows截屏键后,打开自带的画图工具或其他图片编辑工具,您可以在截图上添加文字、箭头、方框等标记,以及进行自由绘图、涂鸦等操作。
7.如何保存截图到剪贴板:按下Windows截屏键后,直接通过粘贴操作将截图内容粘贴至其他应用程序中,如Word、PowerPoint等。同时,您也可以使用Ctrl+V快捷键将截图内容粘贴至聊天软件、电子邮件等地方。
8.如何保存截图为文件:按下Windows截屏键后,打开自带的画图工具或其他图片编辑工具,在工具中选择“文件”或“另存为”选项,即可将截图保存为文件,并选择保存的格式和路径。
9.如何在Windows自带的画图工具中编辑截图:按下Windows截屏键后,打开画图工具,在工具栏中选择需要的编辑功能,如剪裁、改变大小、调整亮度对比度等,以满足个人需求。
10.如何使用其他专业的图片编辑工具编辑截图:按下Windows截屏键后,打开其他专业的图片编辑工具,如Photoshop、Paint.net等,在工具中打开截图文件,并使用丰富的编辑功能进行进一步的修改和优化。
11.如何分享截图给他人:将截图保存为文件后,您可以通过各种方式进行分享,例如通过电子邮件附件、即时通讯软件、社交媒体等途径,或者将截图上传至云盘共享链接。
12.如何通过快捷键直接打开截图工具:在Windows操作系统中,可以通过Win+Shift+S快捷键直接打开Windows自带的截图工具“裁剪和注释”来进行屏幕截图。
13.如何使用Windows截屏键进行屏幕录制:在Windows10及更新版本中,您可以按下Windows截屏键+Alt+R组合键,直接开始屏幕录制,并将录制的内容保存为视频文件。
14.使用Windows截屏键时常见问题及解决方法:例如,截图为空白、截取的内容不完整等问题,您可以尝试重新按下Windows截屏键或查看截图工具的设置选项等。
15.小贴士:如何自定义Windows截屏键的快捷键:在Windows操作系统中,您可以通过修改注册表或使用第三方软件来自定义Windows截屏键的快捷键,以适应个人习惯和需求。
通过本文的介绍,我们了解到了如何使用Windows截屏键进行屏幕截图,并掌握了一些小技巧和注意事项。通过灵活运用Windows截屏键,您可以更方便地进行屏幕截图,并将其应用于各种场景中,提高工作和学习效率。希望本文对您有所帮助!