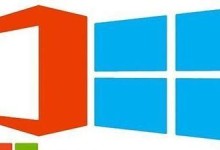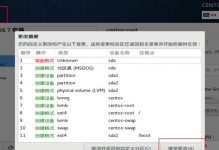在某些情况下,我们可能需要在一台电脑上同时安装两个不同的操作系统,这样可以更好地满足不同的需求。然而,对于普通用户来说,双系统安装可能会比较复杂。本文将为大家介绍使用U盘来进行双系统安装的详细教程,让您能够轻松实现双系统切换。
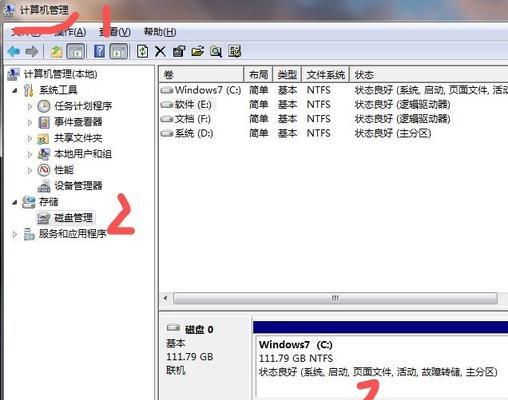
准备工作
1.确认所需操作系统及版本:首先需要明确您希望安装的两个操作系统的具体版本,以便后续操作。
2.获得合适的U盘:选择一款容量较大且可靠的U盘,建议容量不小于8GB,并确保U盘中没有重要数据。

制作启动U盘
1.下载制作工具:搜索并下载一款适用于您电脑所用操作系统的启动U盘制作工具,如Rufus、WinToUSB等。
2.插入U盘并运行制作工具:将准备好的U盘插入电脑,并运行下载好的启动U盘制作工具。
3.格式化U盘并制作启动盘:在制作工具界面中,选择所需的操作系统镜像文件,并按照提示格式化U盘并制作启动盘。
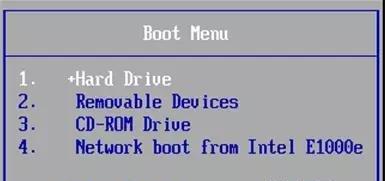
设置BIOS
1.进入BIOS界面:重启电脑,在开机启动界面按下相应的按键(一般为Del、F2或F12),进入BIOS设置界面。
2.调整启动顺序:在BIOS设置界面中,找到“启动顺序”或“BootOrder”选项,将U盘设为首选启动设备。
安装第一个操作系统
1.选择安装方式:使用制作好的启动U盘,重启电脑,并选择安装第一个操作系统。
2.按照提示进行安装:根据系统安装界面的提示,选择合适的安装选项,并按照指示完成第一个操作系统的安装。
分区硬盘
1.打开磁盘管理工具:在第一个操作系统安装完成后,打开磁盘管理工具,查看当前硬盘的分区情况。
2.新建分区:选择未分配的空间,点击“新建卷”,按照提示设置分区大小和文件系统类型。
安装第二个操作系统
1.使用启动U盘重启电脑,并选择安装第二个操作系统。
2.按照提示进行安装:根据系统安装界面的提示,选择合适的安装选项,并按照指示完成第二个操作系统的安装。
配置双系统启动项
1.使用第二个操作系统登录后,在磁盘管理工具中查找第一个操作系统所在的分区。
2.打开系统引导文件:找到第一个操作系统所在分区的引导文件,一般为bootmgr或grub文件。
测试双系统切换
1.重启电脑,进入双系统启动菜单。
2.选择不同的操作系统,并进行测试。
常见问题及解决方法
1.U盘制作失败:可能是因为U盘有问题或制作工具不兼容,可以尝试更换U盘或使用其他制作工具。
2.安装过程中出错:可以查看错误提示信息并尝试重新安装,如果问题仍然存在,可以搜索相关错误信息寻找解决方案。
注意事项
1.在安装过程中备份重要数据,以防止数据丢失。
2.操作前请仔细阅读操作系统的安装指南和注意事项。
优缺点比较
1.优点:双系统可以满足不同需求,提供更多使用选择;U盘安装方便灵活,不会对硬盘进行分区。
2.缺点:双系统会占用较多的硬盘空间,可能造成系统性能下降;安装过程相对复杂,需要用户具备一定的计算机知识。
结尾通过本文的详细教程,相信大家已经掌握了使用U盘安装双系统的方法。希望这个教程能够帮助到您,让您轻松实现双系统切换,并能够更好地满足不同的需求。记得在操作前备份重要数据,并仔细阅读操作系统的安装指南和注意事项。祝您顺利完成双系统安装!