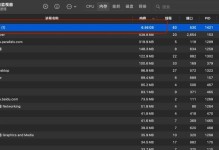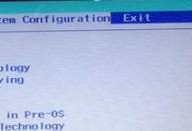在使用电脑的过程中,有时我们可能会遇到系统崩溃、病毒感染等问题,这时重装系统就成为了解决问题的有效方法之一。本文将为大家介绍如何使用换硬盘U盘来重装系统,让您能够轻松应对各种系统问题。
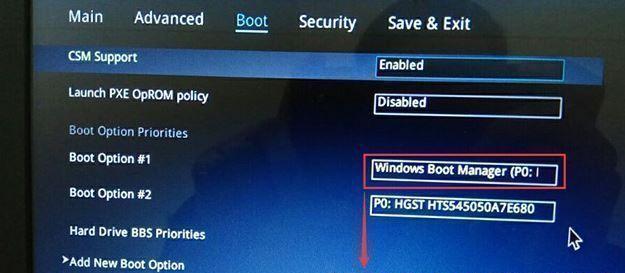
一、准备工作
1.确保备份重要数据(关键字:备份数据)
在进行系统重装之前,务必要备份你的重要数据,避免数据丢失。可以将文件拷贝至外部硬盘或者云存储中,确保数据安全。
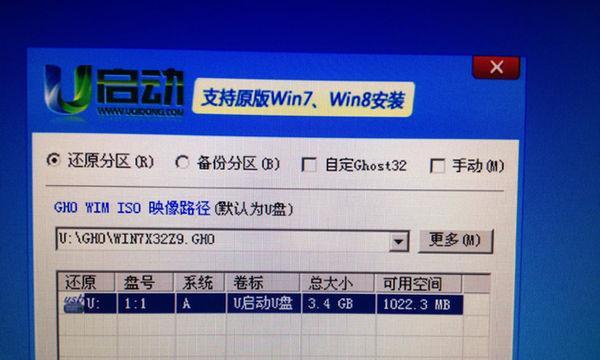
2.准备一台空闲的电脑(关键字:空闲电脑)
由于重装系统需要将U盘插入电脑并启动,因此需要一台空闲的电脑来进行操作。
二、制作启动盘
3.下载并安装制作工具(关键字:制作工具)

在制作启动盘之前,我们需要下载一个专门的制作工具。例如,可以下载并安装Rufus工具,它是一款免费的制作启动盘的软件。
4.插入U盘并打开制作工具(关键字:插入U盘)
将准备好的U盘插入到电脑的USB接口中,并打开刚刚安装的制作工具。
5.选择系统镜像文件(关键字:选择镜像文件)
在制作工具中,选择你要重装的系统镜像文件。可以通过浏览文件夹来定位到镜像文件所在的路径。
6.设置启动盘格式(关键字:设置启动盘格式)
在制作工具中,选择U盘的文件系统格式。通常情况下,推荐选择FAT32格式。
7.点击开始制作(关键字:开始制作)
一切准备就绪后,点击制作工具界面上的“开始”按钮,开始制作启动盘。这个过程可能需要一段时间,请耐心等待。
三、重装系统
8.将制作好的启动盘插入目标电脑(关键字:插入启动盘)
制作好启动盘后,将其插入需要重装系统的电脑的USB接口中。
9.进入BIOS设置(关键字:进入BIOS)
重启电脑后,按照电脑品牌的不同,按下对应的按键进入BIOS设置。一般情况下,可以尝试按下Delete键或F2键。
10.设置启动顺序(关键字:设置启动顺序)
在BIOS设置界面中,找到启动选项,并将U盘设置为第一启动项。保存设置并退出BIOS。
11.重启电脑(关键字:重启电脑)
重启电脑后,系统会自动从插入的启动盘中引导,进入系统安装界面。
12.安装系统(关键字:安装系统)
按照系统安装界面的提示,选择安装语言、时区等相关选项,并同意相关协议。然后选择安装类型,可以选择“全新安装”或“升级安装”等选项。
13.格式化磁盘并安装系统(关键字:格式化磁盘)
在系统安装界面中,选择需要安装系统的磁盘,并点击“格式化”按钮。请注意,在此步骤中会清空磁盘上的所有数据,请确保备份好重要数据。
14.完成安装(关键字:完成安装)
在格式化完磁盘后,点击“继续”按钮开始安装系统。系统安装过程可能需要一段时间,请耐心等待。
15.设置用户账号和密码(关键字:设置用户账号)
系统安装完成后,按照系统提示设置用户账号和密码,然后完成系统设置。接着,您就可以享受全新安装的系统了。
通过本文的教程,我们学习了使用换硬盘U盘重装系统的方法。只需要按照准备工作、制作启动盘和重装系统三个步骤,就能轻松解决电脑系统问题。重要的是,在操作过程中一定要注意备份数据和谨慎操作,以免造成数据丢失。希望本文能够帮助到需要重装系统的朋友们。