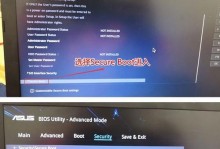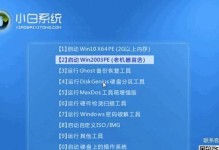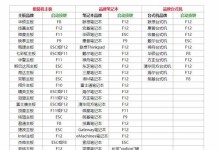在安装操作系统时,使用U盘作为启动盘可以方便快捷地完成安装过程。本文将详细介绍如何使用U卫士U盘进行系统设置和制作启动盘的步骤,帮助读者轻松完成操作系统的安装。
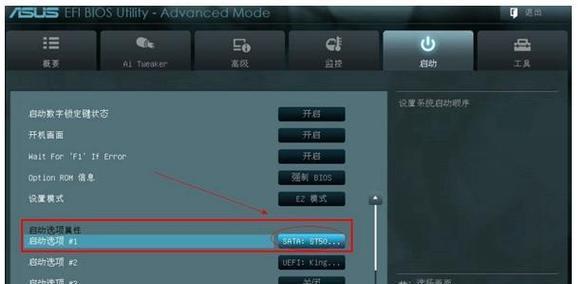
文章目录:
1.准备工作
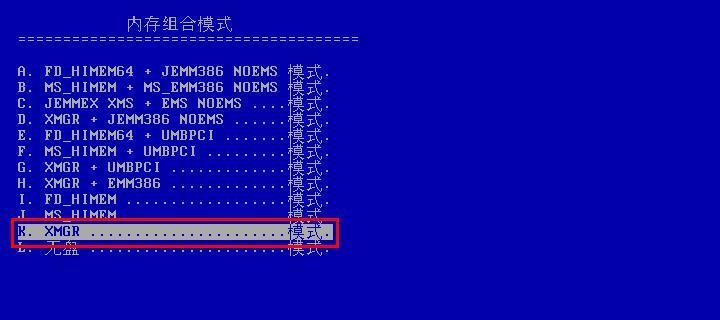
2.下载和安装U卫士软件
3.插入U卫士U盘并打开软件
4.选择制作启动盘功能

5.选择要安装的操作系统镜像文件
6.设置启动盘参数
7.点击开始制作并等待制作完成
8.重启电脑并设置U盘为启动设备
9.进入系统安装界面
10.安装操作系统并进行相关设置
11.完成系统安装后的配置
12.安装驱动程序和软件
13.备份和恢复系统镜像
14.U卫士U盘的其他功能介绍
15.使用U卫士U盘的注意事项
1.准备工作:在开始操作之前,确保你已经备份了重要的数据,并准备好了U卫士U盘和操作系统的镜像文件。
2.下载和安装U卫士软件:打开浏览器,搜索并下载U卫士软件安装包,然后按照提示完成软件的安装。
3.插入U卫士U盘并打开软件:将U卫士U盘插入电脑的USB接口,然后打开安装好的U卫士软件。
4.选择制作启动盘功能:在U卫士软件界面上,找到制作启动盘的选项,并点击进入该功能。
5.选择要安装的操作系统镜像文件:在制作启动盘的功能界面上,点击浏览按钮,选择你想要安装的操作系统的镜像文件。
6.设置启动盘参数:在选择操作系统镜像文件后,根据自己的需要设置启动盘的参数,包括分区大小、文件系统格式等。
7.点击开始制作并等待制作完成:完成参数设置后,点击开始制作按钮,并耐心等待制作过程完成。
8.重启电脑并设置U盘为启动设备:制作完成后,重启电脑,并在开机过程中按下对应的按键进入BIOS设置界面,将U盘设置为第一启动设备。
9.进入系统安装界面:重启电脑后,U卫士U盘将自动启动,进入操作系统安装界面。
10.安装操作系统并进行相关设置:根据操作系统安装界面的提示,进行相关设置和操作,直到完成操作系统的安装。
11.完成系统安装后的配置:安装完成后,按照个人需求进行系统配置,如设置用户名、密码等。
12.安装驱动程序和软件:根据需要,安装相应的驱动程序和软件,确保电脑正常运行。
13.备份和恢复系统镜像:U卫士U盘还提供了备份和恢复系统镜像的功能,可以随时对系统进行备份,以便在需要时快速恢复。
14.U卫士U盘的其他功能介绍:除了制作启动盘和备份恢复系统镜像外,U卫士U盘还具有病毒查杀、文件恢复等其他实用功能。
15.使用U卫士U盘的注意事项:在使用U卫士U盘时,注意保护好自己的数据安全,避免使用盗版或非官方的操作系统镜像文件。
通过本文的介绍,相信读者已经掌握了使用U卫士U盘设置启动盘来装系统的方法。使用U卫士U盘可以方便快捷地完成操作系统的安装,同时还具有备份和恢复系统镜像等实用功能,让您的计算机维护更加简单高效。记得在使用过程中保护好自己的数据安全,享受便捷的系统装机体验吧!