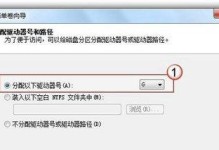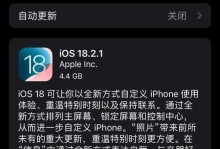随着硬盘容量的不断增大,更多的用户开始使用GPT(GUID分区表)来管理他们的硬盘空间。相比传统的MBR(主引导记录)分区,GPT分区提供了更大的容量支持,更好的数据保护机制和更灵活的分区方案。本文将为您介绍如何使用GPT分区格式化新硬盘,并提供一些实用的技巧和注意事项。
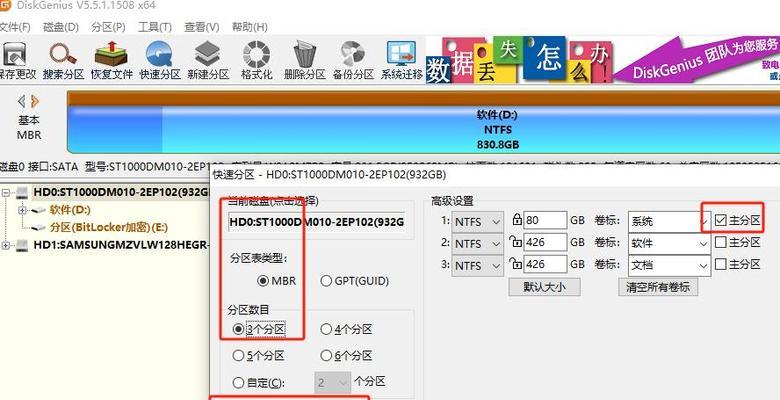
了解GPT分区的基本概念
内容1:GPT是一种新的硬盘分区方案,它使用GUID(全局唯一标识符)来标识分区。与传统的MBR分区相比,GPT支持更大的硬盘容量(最多18EB)和更多的分区(最多128个)。此外,GPT还提供了更好的数据保护机制,例如磁盘备份和自动修复。
备份数据前的准备工作
内容2:在对新硬盘进行任何操作之前,您应该首先备份您的重要数据。这可以通过将数据复制到外部存储设备或云存储中来实现。备份可以帮助您避免数据丢失,并在出现意外情况时恢复您的文件。
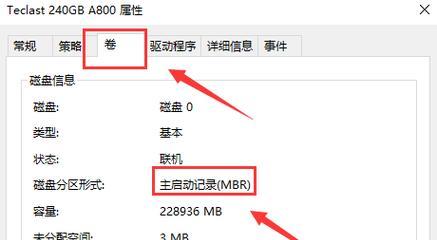
选择适当的分区工具
内容3:为了使用GPT分区,您需要选择一个支持GPT的分区工具。一些常用的工具包括Windows自带的磁盘管理器、第三方分区软件如EaseUS分区助手和MiniTool分区向导。这些工具提供了直观易用的界面和丰富的功能,可以帮助您轻松管理硬盘空间。
初始化新硬盘
内容4:在分区之前,您需要将新硬盘初始化为GPT格式。打开您选择的分区工具,找到新硬盘并右键点击它。选择“初始化磁盘”选项,并选择GPT分区方式。确认操作后,新硬盘将被初始化为GPT格式。
创建主分区
内容5:创建主分区是将硬盘划分为可用空间的第一步。在分区工具中,右键点击新硬盘并选择“创建新卷”。选择分区大小和文件系统类型,并将其设置为主分区。您还可以选择是否为分区分配一个驱动器号码。
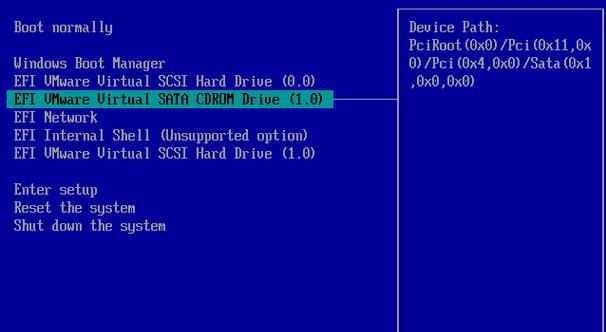
创建其他分区
内容6:如果您希望将硬盘划分为多个分区,您可以在创建主分区后继续创建其他分区。在分区工具中,右键点击未分配的空间,并选择“新建卷”。选择分区大小、文件系统类型和分区类型,然后完成分区创建。
调整分区大小
内容7:在某些情况下,您可能需要调整已创建分区的大小。通过选中特定分区并右键点击,您可以在分区工具中找到调整大小的选项。请注意,在调整分区大小之前,一定要备份您的数据,以免数据丢失。
合并和删除分区
内容8:如果您想要合并或删除某些分区,您可以使用分区工具中的相应功能来实现。合并分区将两个相邻的分区合并为一个,而删除分区将完全删除选定的分区。这些操作也需要谨慎进行,因为它们会导致数据丢失。
设置分区属性和标签
内容9:在创建和管理分区时,您还可以设置不同的属性和标签来进一步定制化硬盘。例如,您可以设置分区为活动分区(用于引导操作系统)、设置分区为只读分区或设置分区标签以便更好地识别分区的用途。
了解GPT分区的限制
内容10:虽然GPT分区提供了更大的容量和更灵活的分区方案,但它也有一些限制。例如,一些旧的操作系统和计算机可能不支持GPT分区。在使用GPT分区之前,您应该确保您的操作系统和计算机硬件都支持GPT。
恢复备份数据到新分区
内容11:在完成硬盘分区之后,您可以通过将之前备份的数据恢复到新分区来恢复文件。使用文件恢复软件或直接将备份文件复制到新分区中。请确保您选择正确的目标分区,并仔细检查恢复的文件以确保数据完整性。
格式化新分区
内容12:在将数据恢复到新分区之后,您可以选择对新分区进行格式化。格式化将初始化分区并为其创建文件系统,以便您可以开始在该分区上存储文件。选择适当的文件系统类型和参数,并点击“格式化”按钮完成操作。
检查分区是否成功
内容13:在完成分区和格式化后,您应该检查新分区是否成功。通过打开资源管理器或分区工具,找到新分区并查看其属性。确保分区大小和文件系统类型与您预期的一致,并尝试在分区上进行一些读写操作以验证其可用性。
优化硬盘性能
内容14:为了优化硬盘性能,您可以采取一些额外的步骤。例如,可以使用TRIM命令来清理SSD硬盘上的无用数据,并定期进行碎片整理以提高读写速度。此外,定期备份和维护硬盘也是保持其良好性能的关键。
内容15:通过本文,我们详细介绍了如何使用GPT分区格式化新硬盘,并提供了一些实用的技巧和注意事项。在进行任何分区操作之前,请确保备份您的数据,并谨慎操作以避免数据丢失。希望本文对您管理硬盘空间有所帮助,祝您成功分区!