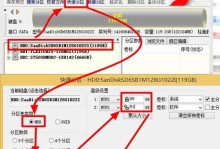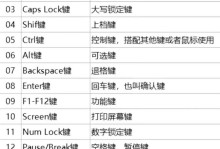在过去,想要在Windows操作系统上安装苹果系统是一件几乎不可能的任务。然而,随着技术的发展,现在你可以通过使用Win10U盘来安装苹果系统。这样,即使你没有Mac电脑,也可以享受到苹果系统所带来的便利和优势。接下来,我们将为您提供一份详细的教程,教您如何使用Win10U盘来安装苹果系统。

一:准备工作
-安装TransMac软件
-准备一个U盘(至少16GB)

-下载需要安装的苹果系统镜像文件(DMG格式)
二:格式化U盘
-打开TransMac软件
-在左侧的设备列表中选择您的U盘

-点击右键,在弹出的菜单中选择“格式化磁盘为Mac格式”
三:制作引导U盘
-在TransMac软件中,选择您的U盘
-点击右键,在弹出的菜单中选择“RestorewithDiskImage”
-浏览并选择您下载的苹果系统镜像文件
-等待制作完成
四:安装苹果系统
-将制作好的引导U盘插入目标电脑
-重启电脑,并按下对应的启动键(通常是F12或者ESC)进入启动菜单
-选择U盘作为启动设备
-进入苹果系统安装界面
五:分区和安装
-在苹果系统安装界面,打开磁盘工具
-在左侧的磁盘列表中选择您要安装苹果系统的磁盘
-点击“抹掉”按钮,进行分区和格式化操作
-选择GUID分区方案,并给分区取一个名称
-点击“抹掉”按钮,完成分区操作
六:选择目标磁盘
-返回苹果系统安装界面
-点击“继续”按钮,选择刚才分区后的磁盘作为目标安装磁盘
七:等待安装完成
-点击“继续”按钮,开始安装苹果系统
-等待安装过程完成,这可能需要一些时间
八:设置新系统
-安装完成后,系统会自动重启
-按照提示进行系统设置,包括选择语言、时区和创建账户等
九:常见问题解决
-如果在安装过程中遇到问题,可以尝试重启电脑并重新开始安装
-如果重启后仍然遇到问题,可以尝试重新制作引导U盘
十:安装后的注意事项
-安装完成后,您将获得一个运行苹果系统的Windows电脑
-注意系统更新,以保持最新版本的安全性和稳定性
-为了获得更好的体验,可以安装和使用苹果应用程序
十一:备份重要数据
-在安装过程中,磁盘分区和格式化操作会导致数据丢失
-在安装之前,请务必备份重要的文件和数据
十二:系统兼容性问题
-由于硬件和驱动的限制,安装苹果系统可能会遇到一些兼容性问题
-在安装之前,建议先了解您的电脑硬件是否兼容苹果系统
十三:安全问题
-请确保您从官方渠道下载苹果系统镜像文件,以防止恶意软件的入侵
-注意电脑安全,定期更新防病毒软件和系统补丁
十四:与Mac电脑的区别
-虽然您现在可以在Windows电脑上安装苹果系统,但仍然有一些功能和特性只有在Mac电脑上才能体验到
-例如,AirDrop、Handoff和iMessage等功能只在Mac电脑上可用
十五:
通过使用Win10U盘来安装苹果系统,您可以将Windows电脑转变为一台运行苹果系统的设备。尽管在安装过程中可能会遇到一些问题,但我们相信通过本教程提供的详细步骤,您将能够成功地完成安装。现在,就让我们开始吧!享受苹果系统带来的畅快体验吧!