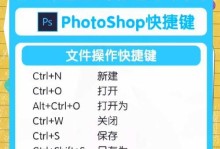在使用计算机的过程中,我们有时可能需要将硬盘从GPT(GUID分区表)格式转换为MBR(主引导记录)格式。这可以让我们的硬盘兼容更多设备,并解决一些可能出现的兼容性问题。本文将介绍如何使用DiskGenius软件快速而简便地将磁盘转换为MBR格式。

标题和
1.安装DiskGenius并打开软件
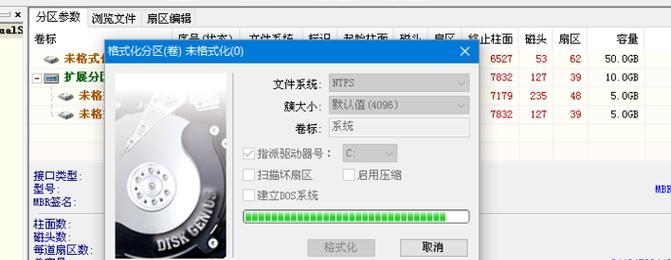
在您的计算机上下载并安装DiskGenius软件,并打开该软件,以便开始进行磁盘格式转换的操作。
2.选择需要转换的磁盘
在DiskGenius的界面中,找到您想要转换为MBR格式的磁盘,并在左侧面板中点击选中该磁盘。
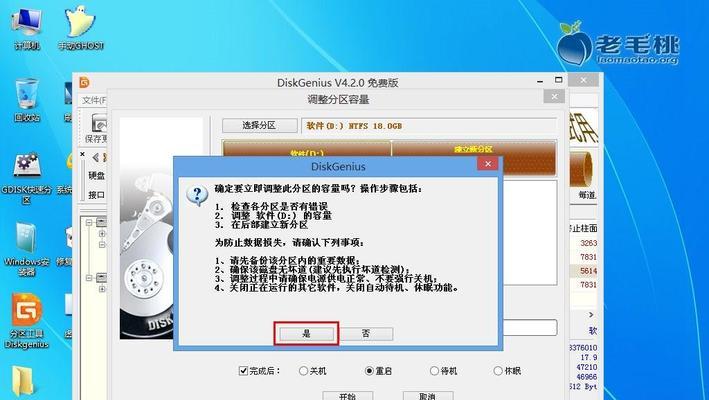
3.点击工具栏上的“分区表”选项
在DiskGenius的工具栏上,找到并点击“分区表”选项,这将让您进入分区表管理的界面。
4.选择“转换为MBR”选项
在分区表管理界面中,找到并点击“转换为MBR”选项,这将启动磁盘格式转换的流程。
5.确认操作
在弹出的确认对话框中,仔细阅读警告信息,并确保您已经备份了所有重要数据。点击“是”继续转换过程。
6.等待转换完成
DiskGenius将自动将磁盘转换为MBR格式,并在转换过程中显示进度条。请耐心等待,直到转换完成。
7.重新启动计算机
转换完成后,您需要重新启动计算机以应用新的磁盘格式。保存您的工作并关闭所有正在运行的程序,然后点击重新启动按钮。
8.检查磁盘格式
在计算机重新启动后,打开DiskGenius软件,再次找到您刚刚转换为MBR格式的磁盘。确认磁盘已经成功转换为MBR格式。
9.可能遇到的问题及解决方法:数据丢失的风险
在转换磁盘格式的过程中,存在一定的数据丢失风险。我们建议您在进行任何磁盘操作之前,务必备份重要数据。如果发生意外情况导致数据丢失,请尝试使用数据恢复软件来恢复您的文件。
10.可能遇到的问题及解决方法:无法引导操作系统
在某些情况下,磁盘格式转换可能会导致操作系统无法引导。如果您在转换后无法启动操作系统,请使用系统安装光盘或USB来修复引导记录。
11.可能遇到的问题及解决方法:其他设备的兼容性问题
一些旧设备可能不支持GPT格式的磁盘。通过将磁盘转换为MBR格式,您可以提高硬件设备的兼容性,并确保它们能够正常使用。
12.DiskGenius的其他功能和用途
DiskGenius不仅可以帮助您进行磁盘格式转换,还具有许多其他功能,如磁盘分区、数据恢复、文件管理等。探索这些功能可以让您更好地管理您的硬盘。
13.注意事项:仅适用于Windows操作系统
本文介绍的方法只适用于Windows操作系统,对于其他操作系统,如MacOS或Linux,可能需要使用其他工具进行磁盘格式转换。
14.注意事项:磁盘转换将清除所有数据
在进行磁盘格式转换之前,请确保您已备份了所有重要数据。磁盘转换将清除磁盘上的所有数据,并将其恢复到出厂设置。
15.
使用DiskGenius软件,您可以轻松将磁盘从GPT格式转换为MBR格式,从而提高硬件设备的兼容性。记得在操作之前备份重要数据,并确保您已阅读并理解了操作的风险。通过磁盘格式转换,您可以更好地管理您的硬盘,并确保其正常工作。