在数字化时代,数据丢失问题是一件常见的困扰。无论是因为误删除、格式化、病毒感染还是其他原因,我们都可能遇到数据丢失的情况。但是不要担心,有很多数据恢复工具可以帮助我们找回丢失的文件。其中,U盘DiskGenius是一款简单易用且功能强大的工具,可以帮助我们快速恢复丢失的数据。本文将详细介绍U盘DiskGenius的使用方法,以帮助读者轻松解决数据丢失问题。
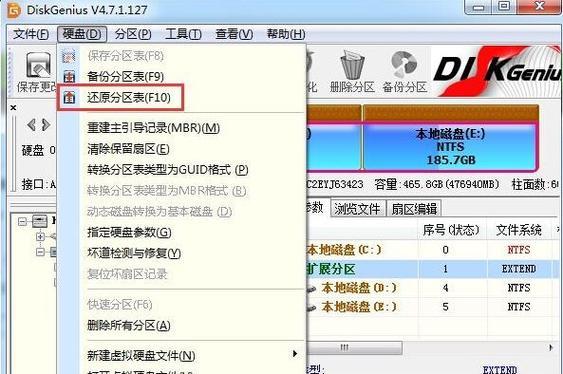
一:U盘DiskGenius简介及下载安装
我们需要了解U盘DiskGenius这款恢复工具。U盘DiskGenius是一款专业的数据恢复软件,可以帮助用户恢复各种类型的丢失数据,包括文件、图片、视频等。它支持多种存储设备,包括硬盘、U盘、SD卡等,并且具有简单易用的操作界面。要使用U盘DiskGenius,我们需要先在官网上下载安装程序,并按照提示完成安装。
二:连接存储设备并打开U盘DiskGenius
安装完成后,将需要恢复数据的存储设备连接到电脑上。然后打开U盘DiskGenius软件,我们将看到一个直观的主界面,上面列出了所有连接到电脑上的存储设备,包括硬盘、U盘等。选择我们需要恢复数据的存储设备,点击打开。
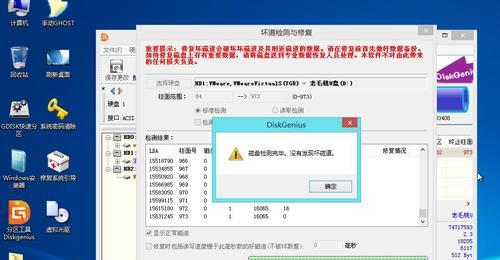
三:扫描存储设备
一旦我们打开了存储设备,U盘DiskGenius将开始扫描该设备以查找丢失的数据。扫描的时间长度取决于存储设备的大小和数据量的多少。在扫描过程中,我们可以看到即时的扫描进度和找到的文件数目。
四:预览和选择恢复文件
当扫描完成后,U盘DiskGenius将列出所有找到的丢失文件。我们可以通过预览来确认这些文件是否是我们需要恢复的。同时,工具还提供了丰富的筛选和搜索选项,以便更快地找到目标文件。选中需要恢复的文件后,点击恢复按钮。
五:选择恢复目标路径
在点击恢复按钮后,U盘DiskGenius会要求我们选择一个恢复目标路径。这个目标路径不应该是需要恢复数据的存储设备,以免数据被覆盖。最好选择另外一个硬盘分区或外部设备作为恢复目标路径。
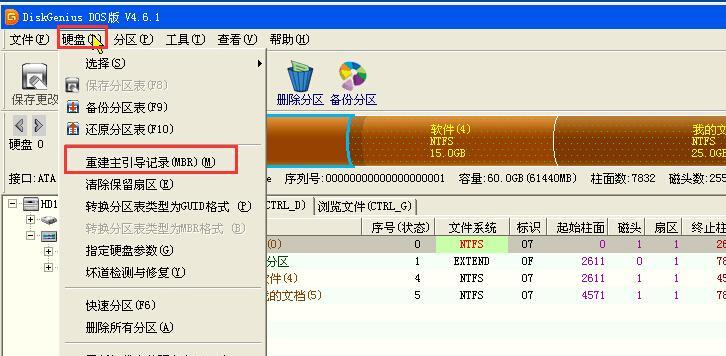
六:开始恢复数据
选择恢复目标路径后,我们可以点击“开始恢复”按钮,U盘DiskGenius将开始恢复我们选择的文件。恢复过程可能需要一些时间,取决于数据的大小和计算机性能。
七:等待恢复完成
一旦开始恢复后,我们需要耐心等待恢复过程完成。期间,不要对存储设备进行任何操作,以免中断恢复过程。在恢复完成后,我们可以在目标路径下找到恢复好的文件。
八:检查恢复结果
在恢复完成后,我们需要仔细检查恢复结果。打开恢复好的文件,确保它们是完整且可用的。如果有任何问题或丢失的文件没有完全恢复,可以再次使用U盘DiskGenius进行深度扫描或尝试其他数据恢复方案。
九:预防数据丢失的措施
虽然U盘DiskGenius能够帮助我们恢复丢失的数据,但预防数据丢失仍然是最重要的。为了避免数据丢失,我们应该定期备份重要文件,避免不必要的操作或误删,以及使用可靠的杀毒软件保护我们的计算机。
十:常见问题及解决方法
在使用U盘DiskGenius的过程中,可能会遇到一些问题。例如,扫描时间过长、找不到特定文件等。这时,我们可以参考工具官方网站上的常见问题及解决方法,或者咨询相关技术支持。
十一:其他数据恢复工具推荐
除了U盘DiskGenius,市面上还有许多其他的数据恢复工具可供选择。在使用U盘DiskGenius之前,我们可以调研并尝试其他工具,以找到最适合自己需求的数据恢复解决方案。
十二:了解不同类型数据丢失的特点
对于不同类型的数据丢失,例如误删除、格式化、病毒感染等,每种情况都有其特点和对应的恢复方法。了解不同类型数据丢失的特点,可以帮助我们更好地选择合适的数据恢复工具和方法。
十三:了解数据恢复的局限性
尽管数据恢复工具可以帮助我们找回大部分丢失的数据,但并不能保证100%的成功恢复。有些情况下,数据可能已经被覆盖或者无法完全恢复。在使用数据恢复工具时,要有适当的期望值。
十四:实践与
通过上述步骤和注意事项,我们可以使用U盘DiskGenius轻松恢复丢失的文件。无论是个人用户还是企业用户,U盘DiskGenius都是一款值得信赖的数据恢复工具。记住,及时行动并采取预防措施是避免数据丢失的最佳策略。
在本文中,我们介绍了使用U盘DiskGenius恢复丢失数据的方法。通过下载安装软件、连接存储设备、扫描、预览选择、恢复等步骤,我们可以快速找回误删除或其他原因导致的丢失文件。同时,我们还提醒读者要时刻备份重要文件,并注意数据恢复的局限性。无论何种情况下,数据恢复都需要我们的积极行动和合适的工具,U盘DiskGenius就是其中之一。





